
Fans von Rocket League können ihr Gameplay durch die Optimierung ihrer Einstellungen deutlich verbessern, da sie so eine bessere Manövrierfähigkeit und präzisere Steuerung ermöglichen. Nachfolgend finden Sie eine umfassende Anleitung mit den idealen Kamera-, Controller- und Grafikeinstellungen, die für dieses aufregende Spiel wärmstens empfohlen werden.
Rocket League ist ein einzigartiger Sporttitel, der ein spannendes und rasantes Autofußball-Erlebnis bietet. Die Spieler müssen schnelle Entscheidungen treffen und verschiedene Aspekte ihres Spiels anpassen, von der Auswahl des richtigen Automodells bis hin zur Anpassung der Hitboxen für Spitzenleistungen.
Durch Anpassen der Controller- und Kameraeinstellungen im Spiel können Sie Ihr Spielerlebnis direkt beeinflussen . Mit den richtigen Konfigurationen wird die Ausführung selbst der schwierigsten Manöver viel einfacher. Daher sind hier die Kamera- und Controllereinstellungen, die wir für Rocket League empfehlen.
Inhaltsverzeichnis
- Top Rocket League-Kameraeinstellungen
- Optimale Reglereinstellungen
- Beste Grafikeinstellungen für Rocket League
- Empfohlene Controller-Tastenkombinationen
- Anweisungen zum Ändern der Tastenkombinationen

Agilität ist in Rocket League entscheidend für den Erfolg.
Top Rocket League-Kameraeinstellungen
Ihre Kamerakonfigurationen mögen im Großen und Ganzen unbedeutend erscheinen; Faktoren wie Höhe, Zoom und verschiedene Feinheiten können Ihr Sichtfeld jedoch stark beeinflussen. Die Standardeinstellungen sind möglicherweise nicht auf Ihre Präferenzen zugeschnitten.
Hier sind die empfohlenen benutzerdefinierten Kameraeinstellungen für Rocket League:
- Kamerawackeln: Deaktiviert
- Sichtfeld: 110
- Entfernung: 280
- Höhe: 110
- Winkel: -3.0
- Steifigkeit: 0,45
- Schwenkgeschwindigkeit: 5,5
- Übergangsgeschwindigkeit: 1,2
- Invert Swivel: Deaktiviert (persönliche Wahl)
- Demo-Übergangszeit: 0,75

Mit diesen Einstellungen bleibt Ihr Fokus stets auf dem Ball.
Zu Beginn ist es wichtig, die **Kamerawackelfunktion** zu deaktivieren, da sie störend und verwirrend sein kann. Wenn Sie Ihr **Sichtfeld** auf 105 einstellen, erhalten Sie eine umfassende Sicht, ohne es bis zum Maximum auszureizen.
In Bezug auf die **Entfernung** streben Sie etwa 280 an, während die **Höhe** bei 115 bleibt. Eine übermäßige Höhe kann Ihre Sicht verzerren, und dasselbe gilt für die Entfernung. Der **Winkel** kann bei neutralen -3,0 bleiben, was das Gameplay nicht wesentlich beeinträchtigt.
Für **Steifigkeit** ist alles unter 0,55 geeignet, eine leichte Reduzierung hilft also, die Kamera ruhig zu halten. Sowohl **Schwenkgeschwindigkeit** als auch **Übergangsgeschwindigkeit** können basierend auf Ihren Reflexen und Ihrer Anpassung an schnelle Bewegungen angepasst werden, daher empfehlen wir, sie auf 5,5 bzw. ungefähr 1,15 einzustellen. Wir empfehlen, **Schwenk umkehren** auszuschalten, da dies Ihr Gameplay erschweren könnte. Schließlich ist die **Demo-Übergangszeit** ein Faktor, der beeinflusst, wie schnell sich Ihre Kamera nach einem K.O. bewegt; diese Einstellung ändert die Spieldynamik nicht, daher sollten Sie sie am besten so belassen, wie sie ist.
Optimale Reglereinstellungen
Hier sind die idealen Controller-Einstellungen für Rocket League:
- Lenkempfindlichkeit: 1,00
- Luftempfindlichkeit: 1,00
- Controller-Totzone: 0,50
- Ausweich-Totzone: 0,60
- Controller-Vibration: Deaktiviert
- Vibrationsintensität: N/A
- Ballkamera-Modus: Umschalten

Um in Rocket League erfolgreich zu sein, ist die Beherrschung Ihres Fahrzeugs unerlässlich.
Es ist wichtig, dass Sie Ihre **Lenkempfindlichkeit** und **Luftempfindlichkeit** auf der niedrigeren Einstellung belassen. Das Herumspielen mit der Traktionskontrolle Ihres Autos mag in Rennsimulatoren akzeptabel sein, ist hier aber nicht notwendig.
Die Einstellungen für **Controller Deadzone** und **Dodge Deadzone** sollten ähnlich gehalten werden, bei 0,50 bzw. 0,60. Wer mit FPS-Spielen vertraut ist, wird Deadzones erkennen, die definieren, wie weit der Thumbstick bewegt werden muss, bevor Ihr Fahrzeug reagiert. Ein neutraler Ansatz funktioniert in Rocket League gut.
Ob die **Controller-Vibration** aktiviert wird, ist eine Frage der persönlichen Vorliebe. Für eine optimale Leistung ist es jedoch ratsam, sie ausgeschaltet zu lassen.
Es ist sinnvoll, den **Ballkameramodus** auf Umschaltbar zu stellen, da dies eine konstante Ballverfolgung während des gesamten Spiels ermöglicht und gleichzeitig unnötige Tastendrücke einschränkt.
Beste Grafikeinstellungen für Rocket League
Zahlreiche Rocket League-Spieler, darunter auch Profis, entscheiden sich für Videoeinstellungen, bei denen die Leistung im Vordergrund steht. Dies geht zwar oft auf Kosten der Grafikqualität, verbessert jedoch die FPS und sorgt für ein flüssigeres Spielerlebnis.
Das Deaktivieren der vertikalen Synchronisierung ist wichtig, um die Eingabeverzögerung zu minimieren , insbesondere für Konsolenbenutzer. Obwohl das Screen Tearing anfangs etwas unangenehm sein kann, gewöhnen sich Ihre Augen daran, was zu einer deutlichen Leistungssteigerung führt.
Im Folgenden sind die empfohlenen Grafikeinstellungen aufgeführt, um in Rocket League Spitzenleistungen zu erzielen:
Fenstereinstellungen:
- Auflösung: 1920 x 1080 16:9
- Anzeigemodus: Vollbild
- Vertikale Synchronisierung: Aus
Grundeinstellungen:
- Anti-Aliasing: Aus
- Renderqualität: Hohe Qualität
- Renderdetail: Benutzerdefiniert
- Bilder pro Sekunde: Passen Sie die Bildwiederholrate Ihres Monitors an
Erweiterte Einstellungen:
- Texturdetail: Hohe Leistung
- Weltdetail: Leistung
- Partikeldetails: Leistung
- Effektintensität: Niedrige Intensität
- Hochwertige Shader: Aus
- Umgebungsverdeckung: Aus
- Schärfentiefe: Aus
- Blüte: Aus
- Lichtschächte: Aus
- Linsenreflexionen: Aus
- Dynamische Schatten: Aus
- Bewegungsunschärfe: Aus
- Wettereffekte: Aus
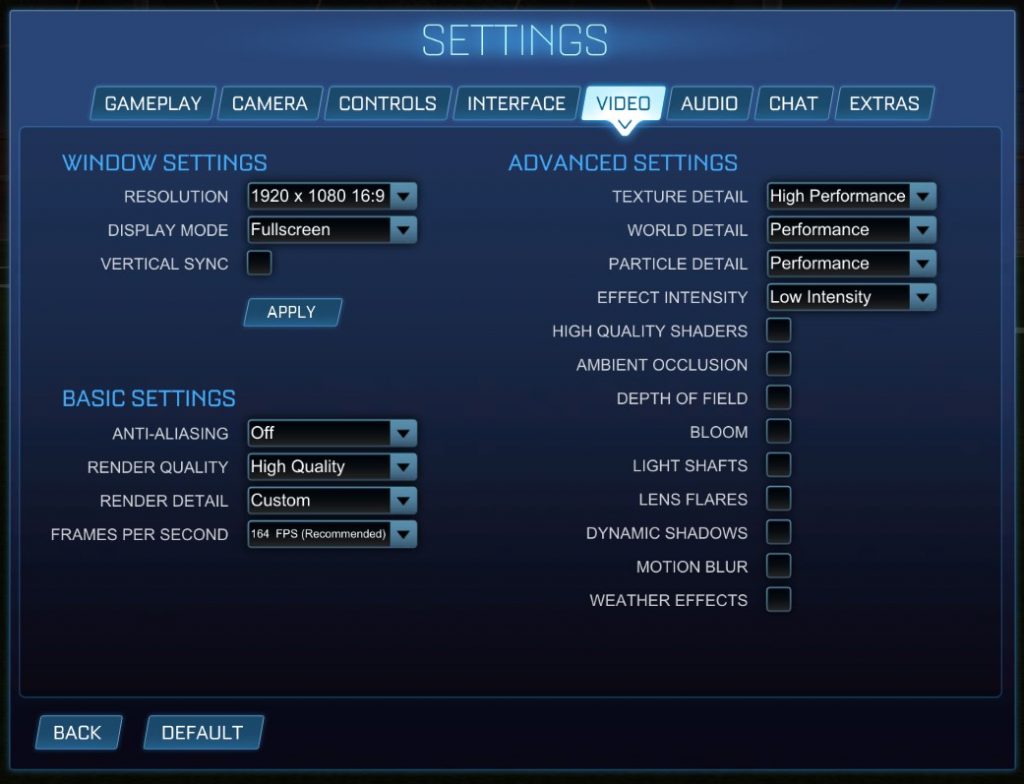
Steigern Sie Ihre FPS für ein nahtloses Erlebnis.
Empfohlene Tastenkombinationen für Rocket League-Controller
Nachdem Sie Ihre Einstellungen angepasst haben, können Sie noch einen Schritt weitergehen und die Tastenbelegung Ihres Controllers in Rocket League anpassen. Die Standardtastenbelegungen sind zwar effektiv, aber durch die Anpassung können Sie sich einen Vorteil gegenüber Ihren Konkurrenten verschaffen.
Sie haben zwar Flexibilität bei der Zuordnung von Aktionen zu Schaltflächen, hier sind jedoch einige Vorschläge zur Vereinfachung Ihrer Steuerelemente:
| Aktion | Standardschaltfläche | Benutzerdefinierte Tastenbelegung | Rechtfertigung |
| Powerslide | Quadrat / X | L1 / Linker Stoßfänger | Der Wechsel zum Stoßfänger verbessert die Zugänglichkeit während des Spiels und ermöglicht die gleichzeitige Aktivierung von Powerslide und Boost. |
| Luftrolle links / rechts | Quadrat/X + linker Daumenstick (Richtung) | L1 / Linker Stoßfänger & R1 / Rechter Stoßfänger | Die Verwendung von Bumpern zum Rollen in der Luft ist intuitiver und erfordert weniger Daumenstickbewegungen. |
| Anzeigetafel | LB | Quadrat / X | Da Powerslide auf L1 neu zugewiesen wurde, ist es sinnvoll, die Anzeigetafel auf der verfügbaren Taste zu platzieren. |
Anweisungen zum Ändern der Tastenkombinationen
- Greifen Sie in Rocket League auf das Menü „Einstellungen“ zu
- Wählen Sie „Steuerung“ aus dem oberen Menü und dann „Bindungen anzeigen/ändern“
- Identifizieren Sie die Bindung, die Sie ändern möchten, und drücken Sie dann für die neue Zuweisung die gewünschte Taste auf Ihrem Controller.
Öffne die Rocket League-Einstellungen

Der Zugriff auf die Einstellungen erfolgt am einfachsten über das Hauptmenü des Spiels.
Navigieren Sie zunächst zu den Spieleinstellungen, wo Sie die Option zur Änderung der Tastenbelegung finden. Der Einfachheit halber greifen Sie am besten über das Hauptmenü darauf zu.
Navigieren Sie zu „Steuerelemente“ und wählen Sie „Bindungen anzeigen/ändern“

Bindungen können einfach oben im Menü gefunden werden.
Sobald Sie in den Einstellungen sind, gehen Sie zur Kategorie „Steuerung“ und wählen Sie oben in diesem Abschnitt die Option „Bindungen anzeigen/ändern“.
Wählen Sie die Bindung aus, die Sie anpassen möchten, und drücken Sie die neue Taste
 Hier können Sie Ihre neuen Tastenkombinationen festlegen.
Hier können Sie Ihre neuen Tastenkombinationen festlegen.
Scrollen Sie nach Erreichen dieses Bildschirms durch die Optionen, bis Sie die zu ändernde Aktion finden. Drücken Sie A/X auf Ihrem Controller und es erscheint die Aufforderung „Zum Binden eine beliebige Taste drücken“. Wählen Sie die Taste aus, die Sie zuweisen möchten, und Ihre neue Bindung wird registriert. Sie können dann das Spiel beenden und Ihre Konfigurationen im Spiel testen.
Rocket League-Ränge erklärt | So nutzt man die Trade-In-Funktion von Rocket League | So erhält man Blaupausen in Rocket League




Schreibe einen Kommentar