
So deinstallieren und installieren Sie Notepad in Windows 11 neu
Wenn Sie die Notepad-App in Windows 11 loswerden möchten, sind Sie bei uns richtig! In dieser umfassenden Anleitung führen wir Sie durch die einfachen Schritte zum Deinstallieren und Neuinstallieren von Notepad. Es ist wichtig zu beurteilen, ob dieser einfache Texteditor Ihren Anforderungen entspricht, insbesondere angesichts der Unzufriedenheit einiger Benutzer mit den aktualisierten Funktionen.
Die Einschränkungen von Notepad in Windows 11 verstehen
Notepad war für Benutzer, die einen einfachen Texteditor benötigten, ein Muss. Neuere Updates haben jedoch Funktionen eingeführt, die manche als unnötig empfinden, wie etwa die KI-Integration, den Zugriff auf die Bing-Websuche über das Kontextmenü und die Notwendigkeit, sich mit einem Microsoft-Konto anzumelden. Wenn Sie aufgrund dieser Änderungen nach Alternativen wie Notepad++, VS Code oder Obsidian suchen, ist das Entfernen von Notepad ein schneller Vorgang.
In diesem Handbuch werden wir Folgendes untersuchen:
So deinstallieren Sie Notepad unter Windows 11
Sie können Notepad über die App „Einstellungen“ oder Befehlszeilenprogramme wie PowerShell und die Eingabeaufforderung entfernen. So können Sie dies mit verschiedenen Methoden tun:
Methode 1: Verwenden der App „Einstellungen“
Befolgen Sie diese Schritte, um Notepad über die Windows-Einstellungen zu deinstallieren:
- Navigieren Sie zu „Einstellungen“, indem Sie auf das Startmenü klicken und es auswählen.
- Wählen Sie „Apps“ aus dem Menü.
- Greifen Sie auf den Abschnitt „Installierte Apps“ zu.
- Suchen Sie in der Liste nach Notepad, klicken Sie daneben auf das Drei-Punkte-Menü und wählen Sie Deinstallieren.
- Bestätigen Sie die Aktion, indem Sie im Popup-Fenster erneut auf „Deinstallieren“ klicken.
Methode 2: Verwenden der Eingabeaufforderung oder PowerShell
Um Notepad über die Befehlszeile zu deinstallieren, können Sie entweder die Eingabeaufforderung oder PowerShell verwenden:
- Klicken Sie auf Start.
- Geben Sie „Eingabeaufforderung “ oder „PowerShell“ ein, klicken Sie mit der rechten Maustaste darauf und wählen Sie „ Als Administrator ausführen“ aus.
- Kopieren Sie den folgenden Befehl, fügen Sie ihn ein und drücken Sie die Eingabetaste :
winget uninstall --id=9MSMLRH6LZF3
Sobald Sie diese Schritte abgeschlossen haben, wird Notepad erfolgreich von Ihrem System entfernt.
So installieren Sie Notepad unter Windows 11 neu
Methode 1: Verwenden des Microsoft Store
Um Notepad aus dem Microsoft Store neu zu installieren, führen Sie diese Schritte aus:
- Öffnen Sie die Microsoft Store- Anwendung.
- Suchen Sie nach Notepad und klicken Sie auf die Schaltfläche Installieren, um es neu zu installieren.
- Klicken Sie nach Abschluss der Installation auf „Öffnen“, um es zu verwenden.
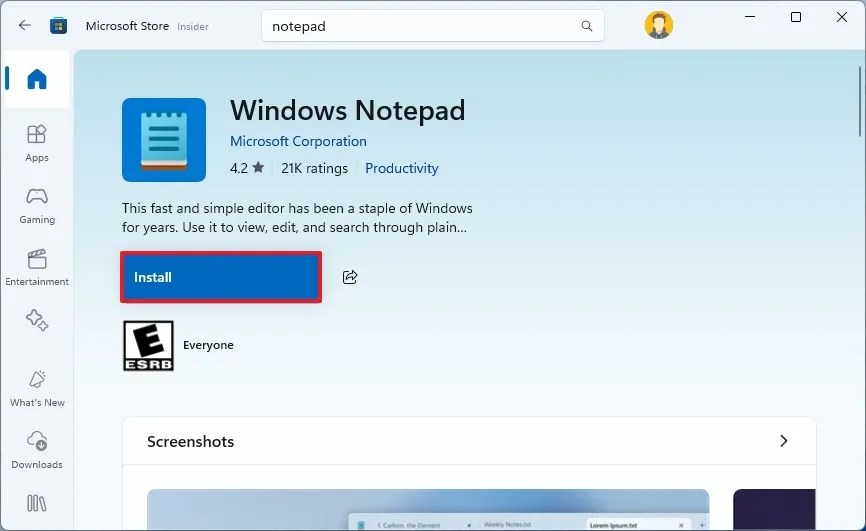
Methode 2: Verwenden von PowerShell oder der Eingabeaufforderung
Sie können Notepad auch über PowerShell oder die Eingabeaufforderung neu installieren, indem Sie die folgenden Schritte ausführen:
- Klicken Sie auf Start.
- Suchen Sie nach PowerShell oder „Eingabeaufforderung“, klicken Sie mit der rechten Maustaste darauf und wählen Sie „Als Administrator ausführen“ aus.
- Um die Notepad-App neu zu installieren, geben Sie den folgenden Befehl ein:
winget install --id=9MSMLRH6LZF3 
Nach dem Ausführen dieser Schritte wird die Notepad-App auf Ihrem Computer wiederhergestellt und ist einsatzbereit.
Häufig gestellte Fragen
1. Kann ich Notepad vollständig von meinem PC entfernen?
Ja, Notepad ist eine optionale Funktion in Windows 11, was bedeutet, dass Sie es vollständig deinstallieren können, wenn es Ihren Anforderungen nicht mehr entspricht.
2. Hat die Deinstallation von Notepad Auswirkungen auf andere Anwendungen?
Nein, die Deinstallation von Notepad hat keine Auswirkungen auf die Funktionalität anderer Anwendungen oder des Betriebssystems. Es handelt sich um eine eigenständige App.
3. Gibt es bessere Alternativen zu Notepad?
Auf jeden Fall! Viele Benutzer bevorzugen Alternativen wie Notepad++, Visual Studio Code oder Obsidian, die erweiterte Funktionen zum Bearbeiten und Codieren bieten.




Schreibe einen Kommentar ▼