

Muchos usuarios se han quejado de que Overwatch 2 se bloquea a mitad del juego sin ningún motivo. Si eres uno de ellos, ¡esta guía puede ayudarte!
Analizaremos las posibles causas del problema junto con las soluciones recomendadas por expertos para que puedas volver al videojuego con una emoción ininterrumpida.
¿Por qué Overwatch 2 sigue fallando en mi computadora?
- Problemas de compatibilidad debido a controladores de gráficos obsoletos.
- Su sistema no cumple con los requisitos del sistema, lo que provoca problemas de rendimiento.
- Conflictos de software o archivos de juego dañados.
- Sobrecalentamiento o overclocking.
¿Cómo evito que Overwatch 2 falle en Windows 11?
Antes de continuar con cualquier paso para solucionar el bloqueo de Overwatch 2 en Windows 11, realice las siguientes comprobaciones preliminares:
- Reinicia el juego, enciende y enciende tu enrutador y asegúrate de que el modo de visualización del juego esté configurado en Pantalla completa.
- Verifica si el sistema operativo Windows está actualizado a la última versión y tu PC cumple con los requisitos mínimos del juego .
- Presione Ctrl+ Shift+ Escpara abrir el Administrador de tareas, haga clic derecho y seleccione Finalizar tarea para todas las aplicaciones innecesarias que consumen muchos recursos.
- Realice un inicio limpio para encontrar el problema y desactive el software de seguridad temporalmente .
1. Reparar archivos en Battle.net
- Presione Windows+ Epara abrir la ventana del Explorador de archivos .
- Vaya a Documentos, busque el archivo Overwatch y cámbiele el nombre a Overwatch.old .
- Presione la Windows tecla, escriba battlenet y haga clic en Abrir.

- Vaya a la sección Biblioteca, vaya a Overwatch 2 y luego seleccione el menú Configuración.
- Haz clic en Configuración del juego.

- Seleccione Argumentos adicionales de la línea de comando , copie y pegue este comando y haga clic en Listo:
--tank_WorkerThreadCount 2 -d3d11 -threads 2
- Ahora haga clic nuevamente en el ícono Configuración y seleccione Escanear y reparar .

- Luego, haga clic en Iniciar escaneo, espere 15 minutos y le informará si solucionó algún archivo.

2. Cambia la configuración de compatibilidad del juego.
- Navegue a esta ruta:
C:\Program Files (x86)\Overwatch - Haz clic derecho en el archivo exe del juego y selecciona Propiedades en el menú contextual.

- Vaya a la pestaña Compatibilidad , elimine la marca de verificación junto a Desactivar optimizaciones de pantalla completa y coloque una junto a Ejecutar este programa como administrador .

- Haga clic en Aplicar y luego en Aceptar para guardar los cambios.
3. Actualice/reinstale su controlador gráfico
- Presione Windows + R para abrir el cuadro de diálogo Ejecutar .

- Escriba devmgmt.msc y haga clic en Aceptar para abrir el Administrador de dispositivos.
- Localice y haga clic en Adaptadores de pantalla para expandirlo.
- Haga clic derecho en el controlador de gráficos y seleccione Actualizar controlador.

- Haga clic en Buscar controladores automáticamente y luego siga las instrucciones que aparecen en pantalla para completar el proceso.

- Si no hay ninguna actualización disponible, haga clic derecho en el controlador y seleccione Desinstalar dispositivo.

- Vaya a Acción, luego seleccione Buscar cambios de hardware para reinstalar el controlador de la tarjeta gráfica y resolver problemas de compatibilidad.

4. Ejecute un escaneo SFC
- Presione la Windows tecla, escriba cmd y haga clic en Ejecutar como administrador.

- Escriba el siguiente comando para identificar y reemplazar los archivos del sistema problemáticos con una copia limpia del caché local o del medio de instalación original y presione Enter:
sfc /scannow
- Una vez que se ejecuten los comandos, reinicie su computadora para que los cambios surtan efecto.
5. Ajustar la configuración de gráficos.
- Presione Windows+ Ipara abrir Configuración .
- Vaya a Sistema y luego haga clic en Pantalla.

- Elija Gráficos .

- Haz clic en Explorar y busca la carpeta del juego Overwatch en tu computadora, luego selecciona Agregar .
- Una vez agregada, haga clic en la aplicación y luego seleccione Opciones.

- Elige Alto rendimiento o Deja que Windows decida (Alto rendimiento) y haz clic en Guardar .

6. Cambiar el plan de energía
- Presione Windows + R para abrir el cuadro de diálogo Ejecutar .

- Escriba powercfg.cpl y haga clic en Aceptar para abrir los Planes de energía .
- Seleccione la opción Alto rendimiento y luego cierre la ventana. Inicie el juego para comprobar si el problema persiste.

7. Permitir que el juego atraviese el firewall.
- Presione la Windows tecla, escriba panel de control y haga clic en Abrir.

- Seleccione Categoría como Ver por y elija Sistema y seguridad .

- Haga clic en Permitir una aplicación a través del Firewall de Windows en la opción Firewall de Windows Defender.

- Haga clic en Cambiar configuración, luego haga clic en Permitir otra aplicación .

- A continuación, haga clic en Examinar, seleccione la aplicación y haga clic en Agregar para incluirla en la lista.

- Ahora ubique la aplicación, coloque una marca de verificación junto a Público y Privado y luego haga clic en Aceptar para guardar los cambios.

Mantener una conexión a Internet estable y permitir que Overwatch 2 pase a través del firewall de Windows también puede ayudarte a prevenir otros problemas como Overwatch Lost Connection to Game Server [LC-202] .
8. Establece alta prioridad para Overwatch 2 y Battle.net
- Presione Ctrl+ Shift+ Escpara abrir el Administrador de tareas.
- Vaya a la pestaña Detalles y localice Battle.net.exe , luego seleccione Establecer prioridad y luego seleccione Alta .

- Localice Overwatch 2 y siga los mismos pasos, luego cierre el Administrador de tareas.
9. Reinstale la aplicación Overwatch
- Presione la Windowstecla + Ipara abrir la aplicación Configuración .
- Vaya a Aplicaciones y seleccione Aplicaciones instaladas.
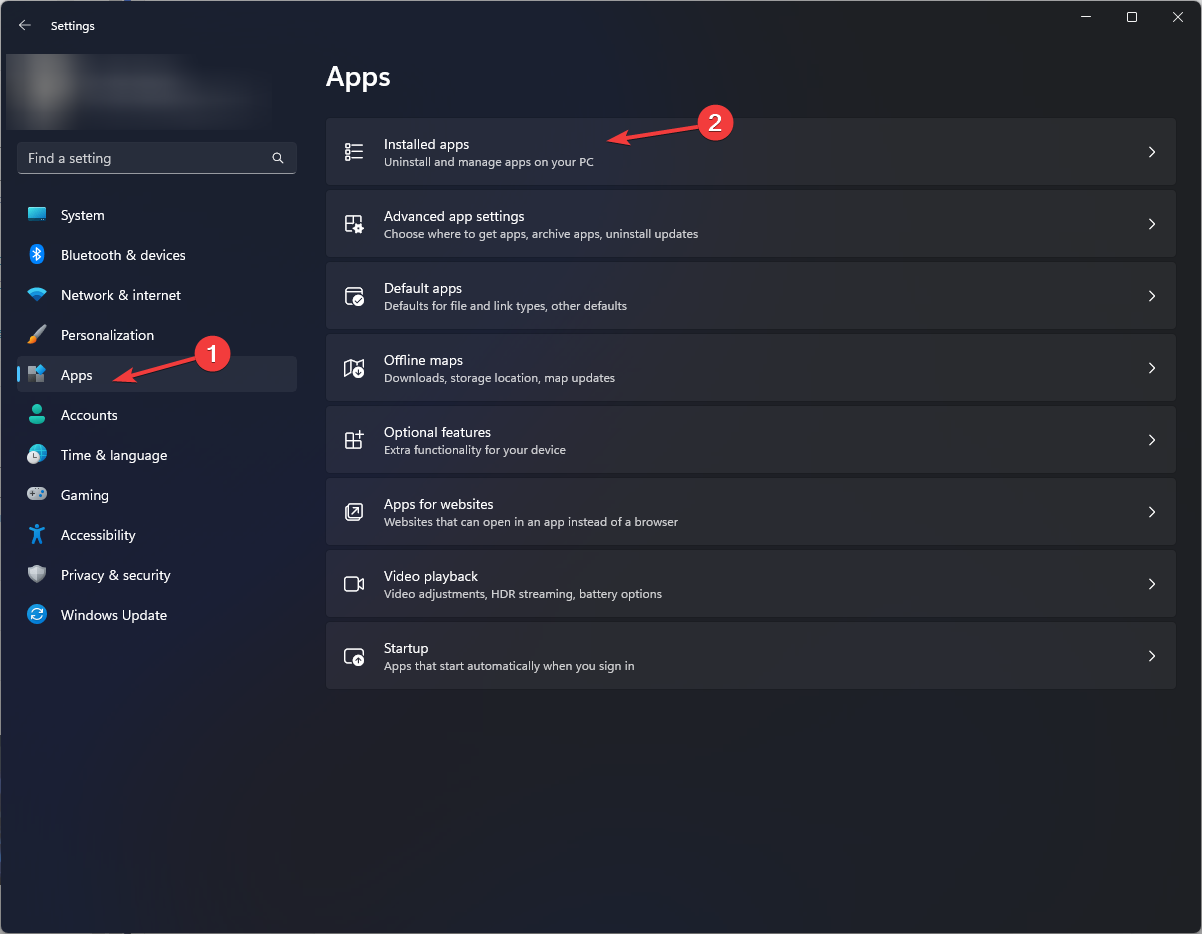
- Haga clic en los tres puntos junto a Overwatch 2 y seleccione Desinstalar .

- Haga clic en Desinstalar nuevamente para confirmar el paso.

- Después de eliminar Overwatch de tu PC, descarga el juego desde la aplicación Battlenet.
- Siga las instrucciones en pantalla para completar el proceso.
Reinstalar la aplicación también puede ser beneficioso si experimentas un uso elevado de la CPU causado por Overwatch .
¿Overwatch 2 necesita una PC de alta gama?
No, puedes obtener 30 FPS en Overwatch 2 si tu PC cumple con los requisitos mínimos, es decir, memoria de 6 GB de RAM , 50 GB de espacio libre en disco, una tarjeta gráfica NVIDIA GeForce GTX serie 600 , AMD Radeon™ HD serie 7000 e Intel Core . Procesador i3 .
Además, el juego no requiere muchos recursos y se puede jugar sin problemas. Sin embargo, los archivos corruptos del juego Overwatch 2 pueden provocar que se bloquee.
Por lo tanto, para evitar fallas del juego en su PC , mantenga actualizado el controlador de gráficos, asegúrese de que haya suficiente espacio en su computadora y mantenga el sistema operativo Windows actualizado a la última versión.
¿Nos perdimos algún método que te ayudó? No dudes en mencionarlo en la sección de comentarios a continuación. Estaremos encantados de añadirlo a la lista.




Deja una respuesta ▼