
Los problemas al actualizar o instalar Windows 11 son una frustración común entre los usuarios. Estos problemas pueden surgir debido a diversos factores, incluidas configuraciones personalizadas y problemas de compatibilidad con el hardware o el software. Además, algunos fallos pueden deberse a errores inherentes al nuevo sistema operativo o a sus funciones.
Es especialmente delicado cuando se actualiza desde versiones anteriores de Windows, como 10, 8.1 o 7. La posibilidad de que se produzcan errores de instalación aumenta con el hardware antiguo, que a menudo no es compatible con las funciones más recientes. Optar por una actualización en el lugar en lugar de una instalación limpia también puede agravar estas complicaciones.
Si tiene dificultades durante la instalación de Windows 11, no se preocupe: hay varios pasos de solución de problemas que puede seguir para resolver estos errores de instalación comunes.
Esta guía está diseñada para brindarle estrategias integrales para abordar los problemas de instalación más frecuentes en Windows 11.
Cómo solucionar errores de instalación de Windows 11
Los errores durante la instalación de Windows 11 pueden ser molestos. Independientemente de su experiencia técnica, puede resolver estos problemas siguiendo los pasos de solución de problemas específicos según el error específico encontrado.
- 1. Solucione los problemas con los controladores del dispositivo
- 2. Solucionar problemas de descarga de actualizaciones
- 3. Abordar los problemas de compatibilidad de aplicaciones
- 4. Solucionar problemas de almacenamiento
- 5. Solucionar errores de compatibilidad de hardware
- 6. Analice los registros de actualización con SetupDiag
1. Solucione los problemas con los controladores del dispositivo
Los problemas con los controladores de dispositivos durante la instalación de Windows 11 pueden tener varias causas, como controladores desactualizados o problemas de compatibilidad entre versiones de Windows.
1.1 Manejo del error 0xC1900101
El código de error 0xC1900101, incluidas sus variantes (como 0xC1900101 – 0x2000C ), suele indicar problemas relacionados con el controlador. Es fundamental asegurarse de que el disco duro tenga al menos 20 GB de espacio disponible para realizar una actualización exitosa.
1.1.1 Liberar espacio en disco
Considere liberar espacio en el disco en su configuración actual de Windows 11. Si usa Windows 10, seguir un proceso similar le resultará útil.
Para borrar archivos temporales y liberar espacio en el disco:
- Abra Configuración.
- Vaya a Sistema.
- Haga clic en la opción Almacenamiento en el panel derecho.
- Seleccione Archivos temporales en la sección “Disco local”.
- Seleccione los archivos temporales que desea eliminar.
- Haga clic en el botón Eliminar archivos.

Una vez finalizado, se eliminarán los archivos temporales innecesarios, lo que ayudará a resolver problemas de instalación relacionados con el espacio.
1.1.2 Instalar actualizaciones del sistema
Asegúrese de que su sistema esté equipado con las actualizaciones más recientes, ya que la falta de actualizaciones puede provocar problemas de instalación. A continuación, se indica cómo comprobar e instalar las actualizaciones manualmente:
- Abra Configuración.
- Haga clic en Windows Update.
- Habilite la opción “Obtener las últimas actualizaciones tan pronto como estén disponibles” (opcional).
- Haga clic en el botón Buscar actualizaciones.
- Descargue e instale todas las actualizaciones pendientes.
- Reinicie su computadora si se le solicita.

Este proceso garantizará que su sistema y sus controladores estén actualizados, lo que permitirá un proceso de actualización más fluido.
1.1.3 Actualizar controladores de dispositivos
Si no se encuentra un controlador específico a través de Windows Update, es posible que deba descargarlo e instalarlo directamente desde el sitio web del fabricante. Busque señales de advertencia amarillas en el Administrador de dispositivos para identificar controladores problemáticos.
Para actualizar los controladores manualmente:
- Abra el Administrador de dispositivos.
- Haga clic derecho en el dispositivo con el controlador faltante y seleccione Actualizar controlador.
- Seleccione “Buscar controladores en mi computadora”.
- Localice la carpeta que contiene los archivos del controlador y selecciónela.
- Asegúrese de marcar Incluir subcarpetas.
- Haga clic en Siguiente y siga las instrucciones.

Una vez completado, puede ser recomendable reiniciar antes de intentar nuevamente la instalación de Windows.
1.1.4 Eliminar aplicaciones conflictivas
Las aplicaciones de seguridad de terceros pueden complicar las instalaciones. Si usa un software antivirus que no sea Microsoft Defender, considere desinstalarlo antes de continuar con la actualización.
Para desinstalar dicha aplicación:
- Abra Configuración.
- Haga clic en Aplicaciones.
- Seleccionar Aplicaciones instaladas.
- Busque la aplicación y haga clic en el menú de tres puntos, luego elija “Desinstalar”.
- Confirme el mensaje de desinstalación.

Eliminar las aplicaciones en conflicto ayudará a facilitar un proceso de instalación más fluido de Windows 11.
1.1.5 Utilizar las herramientas DISM y SFC
Los códigos de error relacionados con la serie 0xC1900101 pueden indicar que faltan archivos o que están dañados. Puede solucionar este problema aprovechando las utilidades de línea de comandos DISM y SFC.
Para aplicar estos remedios:
- Abra el símbolo del sistema como administrador.
- Ingrese el comando
dism /Online /Cleanup-image /Restorehealthy presione Enter. - Luego escribe
SFC /scannowy presiona Enter nuevamente. - Opcionalmente, puede ejecutarlo
chkdsk /f c:para verificar si hay errores en la unidad. - Luego de completar, reinicie el sistema.

Este proceso repara los archivos del sistema y corrige cualquier error de almacenamiento lógico o físico, solucionando así posibles problemas con los controladores.
1.2 Manejo del error 0x800F0923
1.2.1 Eliminar aplicaciones incompatibles
Siga estos pasos para desinstalar:
- Abra Configuración.
- Haga clic y navegue hasta Aplicaciones.
- Seleccionar Aplicaciones instaladas.
- Seleccione la aplicación problemática y haga clic en el menú de tres puntos, luego haga clic en “Desinstalar”.
- Confirme las acciones que siguen.

Esto eliminará con éxito la aplicación que está causando problemas de instalación.
1.2.2 Eliminar controladores incompatibles
Para eliminar controladores problemáticos, siga estos pasos rápidos:
- Abra el Administrador de dispositivos.
- Localice el dispositivo con el problema, haga clic derecho y seleccione Desinstalar dispositivo.
- Opcionalmente, marque la casilla “Eliminar el software del controlador de este dispositivo” antes de hacer clic en Desinstalar.
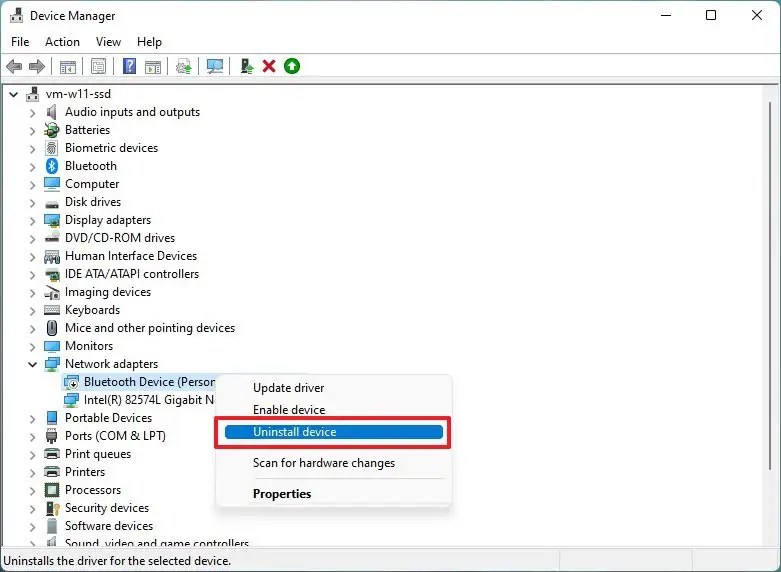
Esto eliminará los controladores incompatibles de su sistema.
2. Solucionar problemas de descarga de actualizaciones
Si intenta actualizar a través de Windows Update, pueden aparecer varios mensajes de error, como 0xc1900223 o 0x80073712, que indican problemas de descarga o configuración.
2.1 Corregir el error 0xc1900223
Este error indica una falla en la descarga o instalación de una actualización en particular y no tiene pasos específicos para solucionar el problema; esperar y volver a intentarlo a menudo puede ayudar.
2.2 Corregir el error 0x80073712
Este error, similar a 0xC1900101, indica que es posible que falten archivos del sistema resultantes. Utilice los comandos DISM y SFC descritos anteriormente para solucionar el problema.
2.3 Corregir el error 0x800F0922
El error 0x800F0922 es el resultado de problemas de conectividad con los servidores de Microsoft. Esto suele ocurrir cuando se está conectado a una VPN, por lo que desconectarse de ella podría resolver el problema.
2.4 Resolver mensajes de error generales
Si aparecen mensajes como “No pudimos completar las actualizaciones”, esto indica que hay un problema, pero no se especifica cuál es. Ver el historial de actualizaciones de Windows ayudará a identificar el código de error exacto, que luego se puede investigar para buscar soluciones.
Para comprobarlo:
- Abra Configuración.
- Vaya a Windows Update.
- Haga clic en Actualizar historial.
- Seleccione Actualizaciones de calidad.
- Identifique cualquier error que comience con 0x para comprender el problema.
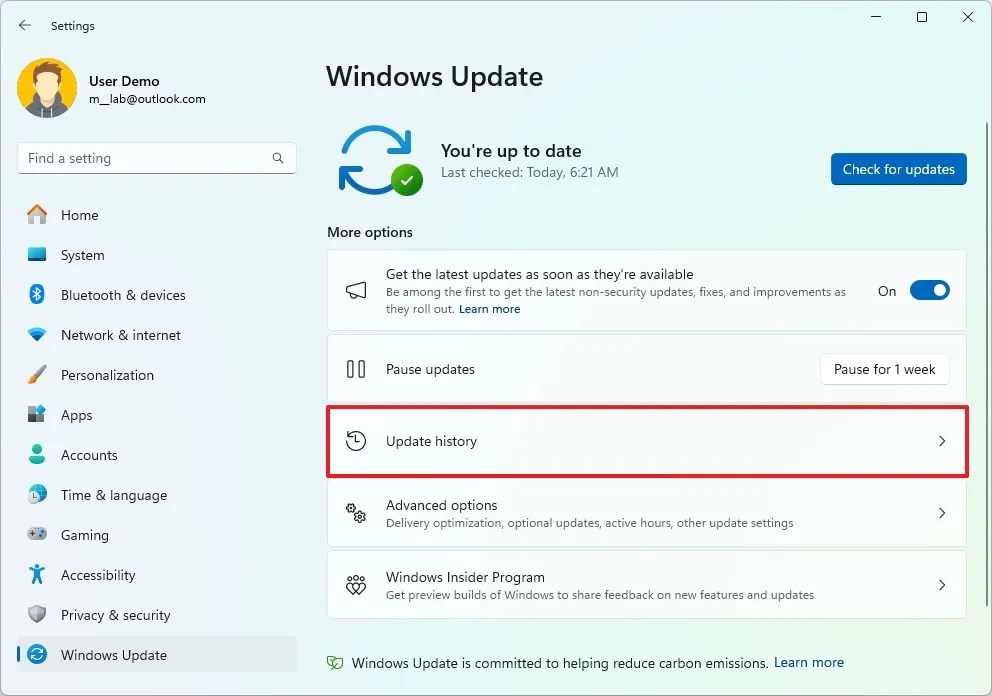
Este conocimiento le guiará hacia un enfoque de resolución específico.
3. Abordar los problemas de compatibilidad de aplicaciones
El código de error 0xC1900208 – 0x4000C suele revelar incompatibilidades de aplicaciones que impiden la instalación. El software antivirus, en particular las opciones de terceros, pueden interferir. Deshabilitarlos o eliminarlos temporalmente puede ayudar a realizar la actualización.
Para desinstalar aplicaciones problemáticas:
- Abra Configuración.
- Haga clic en Aplicaciones.
- Vaya a Aplicaciones instaladas.
- Seleccione y desinstale la aplicación que causa los problemas mencionados anteriormente.
Después de eliminar estas aplicaciones, intente la instalación una vez más.
4. Solucionar problemas de almacenamiento
Los códigos de error comunes que indican problemas de almacenamiento incluyen 0x80070070 – 0x50011. Los problemas suelen surgir cuando no hay suficiente espacio disponible durante una instalación o actualización.
Aquí hay tres formas efectivas de resolver esto:
- Conecte una unidad externa con al menos 16 GB para liberar espacio temporalmente durante la instalación.
- Libere espacio en el disco existente limpiando los archivos no utilizados como se muestra.
- Considere realizar una instalación limpia en lugar de una actualización.
5. Solucionar errores de compatibilidad de hardware
Los errores como 0x80300024 pueden indicar conflictos relacionados con la configuración del hardware durante la instalación. Estos problemas suelen deberse a configuraciones de espacio en disco o a hardware no compatible.
5.1 Corregir el error 0x80300024
Este error sugiere que Windows no se puede instalar en la ubicación seleccionada, a menudo debido a configuraciones de partición o compatibilidad de unidades.
Para solucionar problemas:
- Desconecte todas las demás unidades y asegúrese de que solo la unidad de destino esté conectada.
- Acceda a la configuración del BIOS/UEFI y cambie al modo UEFI si actualmente está configurado en heredado.

5.1.1 Acceder a la BIOS en Windows 11
Acceder a la configuración del BIOS puede ayudar a resolver problemas de partición. Siga estos pasos:
- Abra Configuración.
- Haga clic en Sistema.
- Seleccione Recuperación.
- En “Inicio avanzado”, presione el botón Reiniciar ahora.
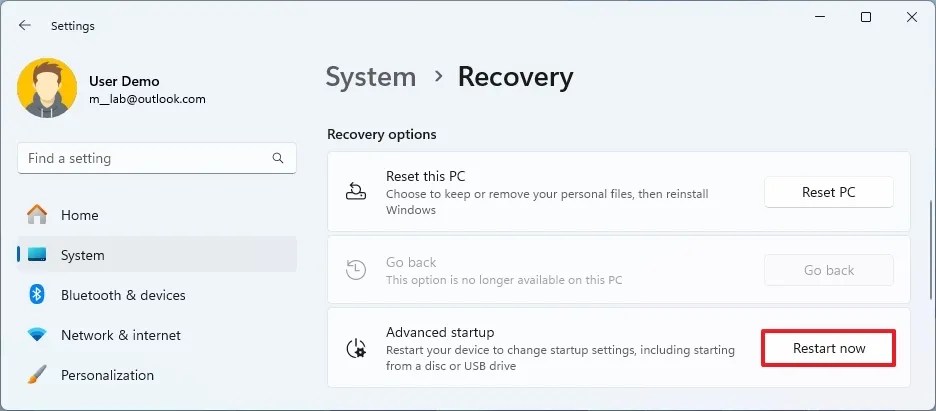
5.1.2 Acceder al BIOS en Windows 10
Para usuarios de Windows 10:
- Vaya a Configuración.
- Vaya a Actualización y seguridad.
- Seleccione Recuperación.
- Presione Reiniciar ahora en “Inicio avanzado”.
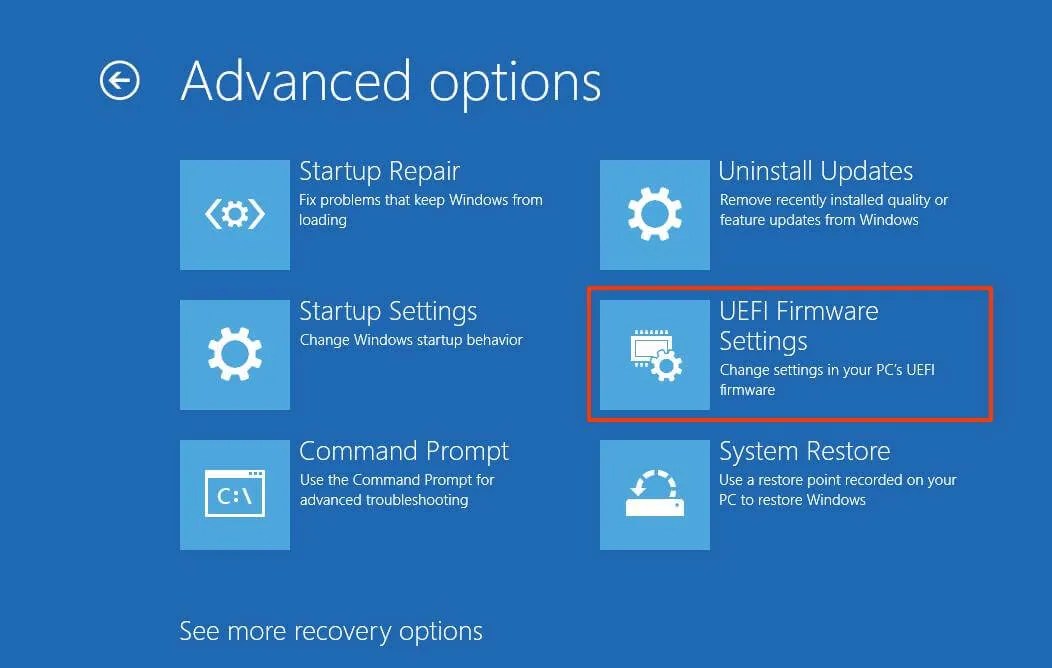
5.2 Corregir el error 0xC1900200
Este error significa que su dispositivo no cumple con los requisitos mínimos del sistema para Windows 11. Asegúrese de que su hardware cumpla con estas especificaciones:
- Procesador: 1 GHz o más rápido con dos o más núcleos en un procesador de 64 bits compatible.
- Memoria: 4 GB de RAM (se recomiendan 16 GB).
- Almacenamiento: 64 GB de almacenamiento (preferiblemente SSD de 256 GB).
- Firmware: UEFI con capacidades de arranque seguro.
- TPM: Se requiere la versión 2.0 de TPM.
- Gráficos: Gráficos compatibles con DirectX 12 con controlador WDDM 2.0.
- Pantalla: Pantalla HD (720p) de más de 9 pulgadas en diagonal.
5.2.1 Habilitar TPM y arranque seguro
Para habilitar TPM y Arranque seguro dentro de la configuración UEFI:
- Siga los pasos anteriores para acceder al BIOS.
- Busque y habilite las configuraciones de TPM y Arranque seguro (si corresponde).
5.3 Solución de problemas de configuración
Errores como 0x8007042B 0x4000D pueden surgir debido a que otra aplicación se ejecuta en segundo plano y bloquea la instalación.
5.3.1 Terminar procesos conflictivos
Para finalizar los procesos en ejecución que puedan interferir con la instalación:
- Abra el Administrador de tareas.
- Seleccione la pestaña Procesos.
- Resalte la aplicación y haga clic en el botón Finalizar tarea.

5.3.2 Desinstalar aplicaciones en Windows 11
Para eliminar aplicaciones en Windows 11, repita los pasos de desinstalación anteriores.
5.3.3 Desinstalar aplicaciones en Windows 10
Siga los pasos para Windows 10 para eliminar aplicaciones que puedan dificultar la instalación.
6. Analice los registros de actualización con SetupDiag
Para los usuarios que actualizan a una nueva versión, la herramienta de diagnóstico SetupDiag puede ayudar a identificar la causa raíz de las fallas de instalación.
SetupDiag examina los registros creados durante el proceso de actualización para proporcionar información sobre problemas como incompatibilidades de hardware, conflictos de software y archivos dañados.
Para utilizar SetupDiag:
- Acceda a la página de descarga de SetupDiag.
- Descargue la última versión seleccionando el enlace apropiado.
- Elija una ubicación como la carpeta “Descargas” para guardar archivos.
- Abra el símbolo del sistema como administrador.
- Ejecute el comando para navegar hasta donde se descargó SetupDiag:
cd %USERPROFILE%\Downloads\SetupDiag. Ajuste si es necesario. - Ejecute SetupDiag:
SetupDiag.exe /Output:%USERPROFILE%\Downloads\SetupDiag\SetupDiagResults.log.
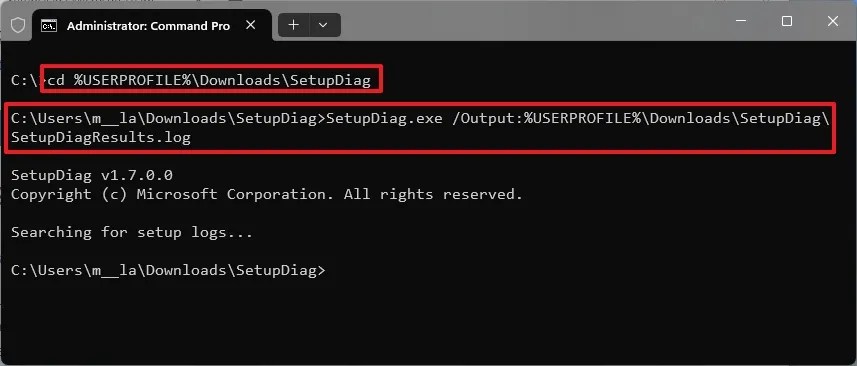
Abra el archivo SetupDiagResults.log resultante, revise la información sobre las especificaciones de su sistema e identifique cualquier código de error registrado que pueda requerir mayor solución de problemas.
Si has resuelto con éxito tu problema de instalación, nos encantaría saber cómo lo hiciste.¿Tienes más preguntas? ¡Comparte tu opinión en los comentarios!
Información adicional
1.¿Cuáles son los códigos de error comunes durante la instalación de Windows 11?
Los códigos de error más comunes son 0xC1900101 (error del controlador), 0x800F0923 (problema de incompatibilidad) y 0x80070070 (almacenamiento insuficiente).Cada código puede indicar problemas subyacentes específicos, que van desde incompatibilidades de hardware hasta problemas con las aplicaciones instaladas.
2.¿Puede el software antivirus de terceros interferir con la instalación?
Sí, los programas antivirus de terceros suelen provocar diversos errores de instalación al bloquear procesos necesarios. Se recomienda desinstalar o deshabilitar dicho software antes de continuar con la actualización a Windows 11.
3.¿Cómo puedo comprobar si mi PC cumple con los requisitos de Windows 11?
Puedes verificar si tu PC cumple con los requisitos de Windows 11 consultando las especificaciones en Configuración > Sistema > Acerca de para obtener detalles sobre la RAM, el procesador y el firmware del sistema. Además, Microsoft ofrece una herramienta de verificación del estado de la PC para evaluar la compatibilidad.




Deja una respuesta ▼