
Para los entusiastas de Rocket League, optimizar la configuración puede mejorar significativamente la experiencia de juego, lo que permite una mayor maniobrabilidad y un control más preciso. A continuación, se incluye una guía completa que muestra la configuración ideal de cámara, control y gráficos, muy recomendada para este emocionante juego.
Rocket League se destaca como un título deportivo único, que ofrece una experiencia de fútbol de autos emocionante y frenética. Los jugadores deben tomar decisiones rápidas y personalizar varios aspectos de su juego, desde elegir el modelo de auto correcto hasta ajustar las áreas de impacto para obtener el máximo rendimiento.
Personalizar la configuración del mando y de la cámara en el juego es una forma directa de afectar a tu experiencia y, con las configuraciones adecuadas, ejecutar incluso las maniobras más difíciles se vuelve mucho más sencillo. Por eso, aquí están las configuraciones de la cámara y del mando que recomendamos para Rocket League.
Tabla de contenido
- Las mejores configuraciones de cámara de Rocket League
- Configuración óptima del controlador
- La mejor configuración de gráficos para Rocket League
- Combinaciones de teclas recomendadas para el controlador
- Instrucciones para cambiar las combinaciones de teclas

La agilidad en Rocket League es crucial para el éxito.
Las mejores configuraciones de cámara de Rocket League
Las configuraciones de su cámara pueden parecer insignificantes en el gran esquema; sin embargo, factores como la altura, el zoom y varios detalles sutiles pueden influir en gran medida en su campo de visión. Es posible que las configuraciones predeterminadas no se adapten a sus preferencias.
Aquí están las configuraciones de cámara personalizadas recomendadas para Rocket League:
- Movimiento de la cámara: Desactivado
- Campo de visión: 110
- Distancia: 280
- Altura: 110
- Angulo: -3.0
- Rigidez: 0,45
- Velocidad de giro: 5,5
- Velocidad de transición: 1,2
- Invertir giro: Desactivado (elección personal)
- Tiempo de transición de demostración: 0,75

Estos ajustes mantendrán tu atención en la pelota de manera constante.
Para empezar, es fundamental **desactivar la función de vibración de la cámara**, ya que puede resultar una distracción y desconcertante. Si configura el **campo de visión** en 105, podrá disfrutar de una visibilidad amplia sin forzarlo al máximo.
En términos de **Distancia**, apunta a alrededor de 280, mientras que la **Altura** se mantiene en 115. Una altura excesiva puede distorsionar tu visión, y lo mismo ocurre con la distancia. El **Ángulo** puede permanecer en un valor neutral de -3,0, sin afectar en gran medida la jugabilidad.
En cuanto a **Rigidez**, cualquier valor por debajo de 0,55 es adecuado, por lo que reducirlo ligeramente ayuda a mantener la cámara estable. Tanto la **Velocidad de giro** como la **Velocidad de transición** se pueden ajustar en función de tus reflejos y adaptación a movimientos rápidos, por lo que te sugerimos configurarlas en 5,5 y aproximadamente 1,15, respectivamente. Te recomendamos que desactives **Invertir giro**, ya que podría complicar tu juego. Por último, el **Tiempo de transición de demostración** es un factor que afecta la rapidez con la que tu cámara se mueve después de quedar inconsciente; esta configuración no altera la dinámica del juego, por lo que es mejor dejarla como está.
Configuración óptima del controlador
Aquí están las configuraciones ideales del controlador para Rocket League:
- Sensibilidad de dirección: 1,00
- Sensibilidad aérea: 1,00
- Zona muerta del controlador: 0,50
- Zona muerta de esquivar: 0,60
- Vibración del controlador: Desactivada
- Intensidad de vibración: N/A
- Modo de cámara de bola: alternar

El dominio de tu vehículo es esencial para sobresalir en Rocket League.
Es fundamental mantener la **Sensibilidad de la dirección** y la **Sensibilidad de la antena** en la configuración más baja. Modificar el control de tracción del coche puede ser aceptable en los simuladores de carreras, pero no es necesario en este caso.
Los ajustes de **Zona muerta del controlador** y **Zona muerta de esquivar** deben mantenerse similares, en 0,50 y 0,60, respectivamente. Quienes estén familiarizados con los juegos de disparos en primera persona reconocerán las zonas muertas, que definen la distancia que debe recorrer el joystick antes de que el vehículo reaccione. Un enfoque neutral funciona bien en Rocket League.
La activación o no de la **Vibración del controlador** depende de las preferencias personales, aunque para un rendimiento óptimo es recomendable mantenerla desactivada.
Configurar el **Modo de cámara de pelota** para alternar es beneficioso, ya que permite un seguimiento constante de la pelota durante todo el partido y limita las pulsaciones de botones innecesarias.
La mejor configuración de gráficos para Rocket League
Numerosos jugadores de Rocket League, incluidos profesionales, optan por configuraciones de video que priorizan el rendimiento. Si bien esto suele sacrificar la calidad gráfica, mejora los FPS y ofrece una experiencia de juego más fluida.
Deshabilitar la sincronización vertical es fundamental para minimizar el retraso de entrada , especialmente para los usuarios de consola. Aunque el desgarro de la pantalla puede resultar un poco incómodo al principio, los ojos se adaptarán, lo que dará lugar a un aumento significativo del rendimiento.
Las siguientes son las configuraciones de gráficos recomendadas para lograr el máximo rendimiento en Rocket League:
Configuración de la ventana:
- Resolución: 1920 x 1080 16:9
- Modo de visualización: Pantalla completa
- Sincronización vertical: Desactivada
Configuración básica:
- Anti-Aliasing: Desactivado
- Calidad de renderizado: alta calidad
- Detalle de renderizado: personalizado
- Fotogramas por segundo: coincida con la frecuencia de actualización de su monitor
Configuración avanzada:
- Detalle de textura: Alto rendimiento
- Detalle mundial: Rendimiento
- Detalle de partículas: rendimiento
- Intensidad del efecto: Baja intensidad
- Shaders de alta calidad: Desactivado
- Oclusión ambiental: Desactivada
- Profundidad de campo: Desactivada
- Floración: Apagado
- Ejes de luz: apagados
- Destellos de lente: Desactivado
- Sombras dinámicas: desactivadas
- Desenfoque de movimiento: Desactivado
- Efectos meteorológicos: Desactivado
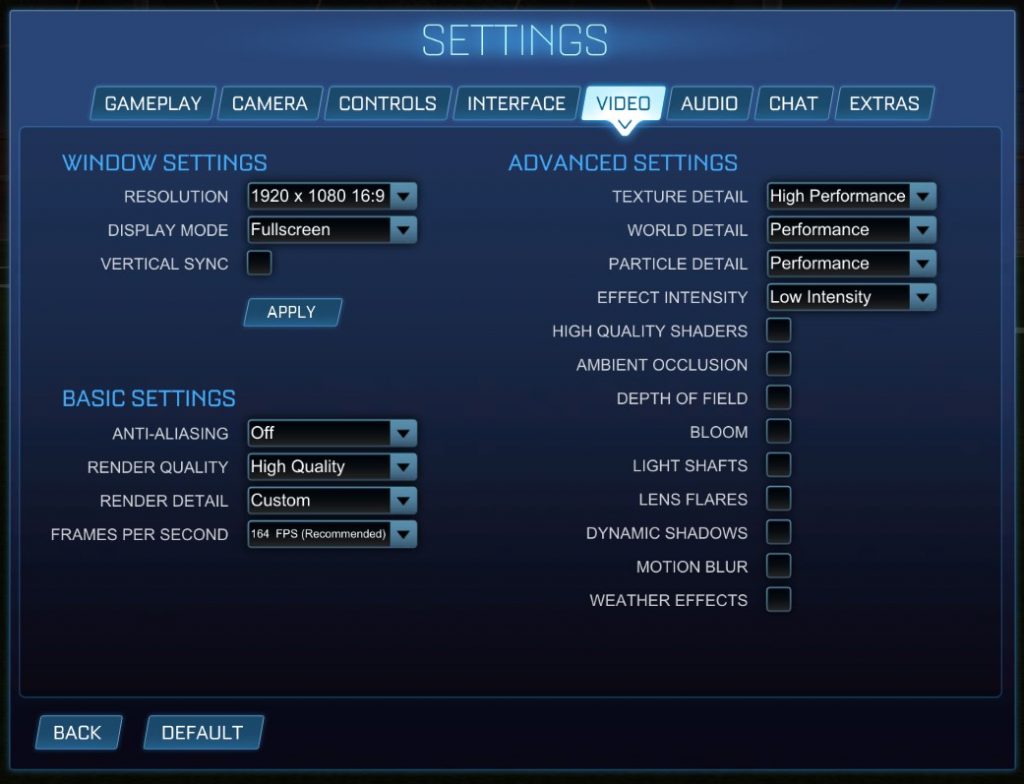
Aumenta tus FPS para disfrutar de una experiencia perfecta.
Combinaciones de teclas recomendadas para el controlador de Rocket League
Después de ajustar tu configuración, es hora de dar un paso más y personalizar las combinaciones de teclas de tu control en Rocket League. Si bien las combinaciones de teclas predeterminadas son efectivas, modificarlas puede darte una ventaja sobre tus competidores.
Si bien existe flexibilidad en la forma de asignar acciones a los botones, aquí hay algunas sugerencias para simplificar sus controles:
| Acción | Botón predeterminado | Combinación de teclas personalizada | Justificación |
| Deslizamiento de potencia | Cuadrado / X | L1 / Parachoques izquierdo | Cambiar al parachoques mejora la accesibilidad durante el juego, lo que permite la activación simultánea de Powerslide y Boost. |
| Giro aéreo hacia la izquierda/derecha | Cuadrado / X + joystick izquierdo (dirección) | L1 / Parachoques izquierdo y R1 / Parachoques derecho | El uso de parachoques para rodar por el aire es más intuitivo y requiere menos movimiento del joystick. |
| Marcador | LB | Cuadrado / X | Con Powerslide reasignado a L1, tiene sentido colocar el marcador en el botón disponible. |
Instrucciones para cambiar las combinaciones de teclas
- Accede al menú “Configuración” en Rocket League
- Seleccione “Controles” en el menú superior y luego elija “Ver/Cambiar enlaces”
- Identifique el enlace que desea modificar y luego presione el botón deseado en su controlador para la nueva asignación.
Abre la configuración de Rocket League

La forma más fácil de acceder a la configuración es desde el menú principal del juego.
Comienza navegando hasta la configuración del juego, donde se encuentra la opción de modificación de la combinación de teclas. Es mejor acceder a ella desde el menú principal para mayor comodidad.
Vaya a Controles y luego seleccione “Ver/Cambiar enlaces”

Los enlaces se encuentran fácilmente en la parte superior del menú.
Una vez que esté en la configuración, vaya a la categoría Controles y seleccione la opción “Ver/Cambiar enlaces” en la parte superior de esa sección.
Seleccione el enlace que desea ajustar y presione el botón nuevo
 Aquí es donde puedes definir tus nuevas combinaciones de teclas.
Aquí es donde puedes definir tus nuevas combinaciones de teclas.
Después de llegar a esta pantalla, desplázate por las opciones hasta encontrar la acción que deseas modificar. Presiona A/X en tu control y aparecerá un mensaje que te indicará “Presiona cualquier botón para asignar”. Selecciona el botón que deseas asignar y tu nueva asignación quedará registrada. Luego, puedes salir y probar tus configuraciones en el juego.
Explicación de los rangos de Rocket League | Cómo usar la función de intercambio de Rocket League | Cómo obtener planos en Rocket League




Deja una respuesta ▼