
Sur Windows 11 , le sous-système Windows pour Android (WSA) inclut une option pour partager des fichiers depuis votre ordinateur avec des applications Android, et dans ce guide, vous apprendrez les étapes pour activer la fonctionnalité.
À partir de la version 2305.40000.2.0 , Microsoft a introduit diverses améliorations à son sous-système Windows pour Android, notamment la possibilité de partager des fichiers avec des applications Android. Lorsque vous activez la fonctionnalité à partir du gestionnaire de fichiers ou d’autres applications, vous pourrez accéder à vos dossiers de profil, notamment Documents, Téléchargements, Images, Musique et Vidéos.
Microsoft active l’option par défaut, mais si ce n’est pas le cas, vous pouvez l’activer à partir de la page des paramètres système.
Dans ce guide , vous apprendrez les étapes pour autoriser les applications Android à accéder à votre fichier stocké localement sur votre ordinateur.
Activer le partage de fichiers sur WSA pour Windows 11
Pour activer le partage de fichiers sur WSA afin d’accéder aux dossiers utilisateur à partir des applications Android, procédez comme suit :
-
Ouvrez Démarrer sur Windows 11.
-
Recherchez le sous-système Windows pour Android et cliquez sur le premier résultat pour ouvrir l’application.
-
Cliquez sur Système .
-
Cliquez sur le paramètre Fonctionnalités expérimentales .
-
Activez l’ interrupteur à bascule « Partager les dossiers utilisateur » .
-
Cliquez sur le bouton Désactiver pour le paramètre « Désactiver le sous-système Windows pour Android ».
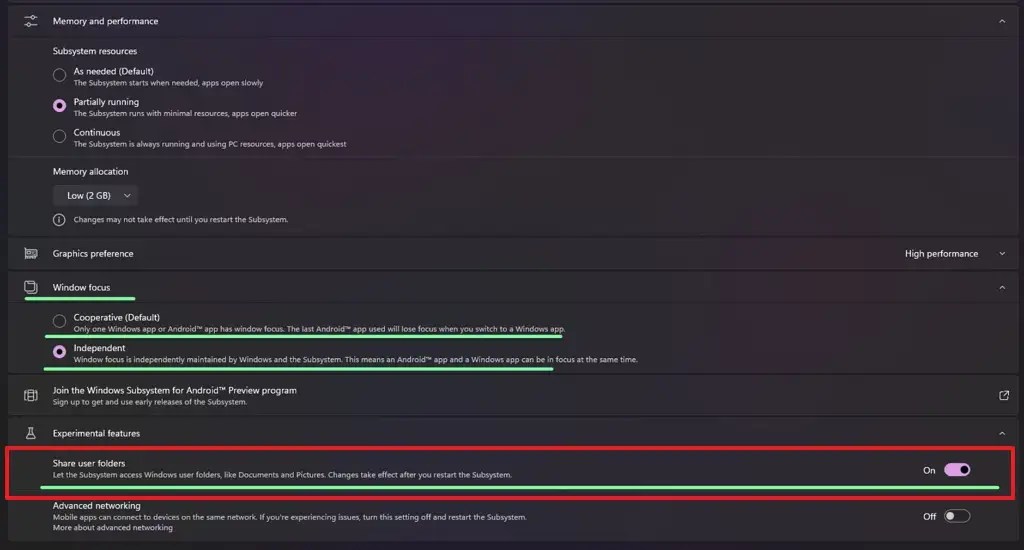
Activer le partage de fichiers WSA / Image : GitHub -
Cliquez sur l’option Fichiers pour redémarrer WSA. Alternativement, vous pouvez simplement redémarrer l’ordinateur pour appliquer les modifications.
Une fois les étapes terminées, vous pourrez parcourir et ouvrir des fichiers depuis votre ordinateur sur une application Android. Les fichiers seront situés dans le dossier « Windows » à partir de l’emplacement « sdcard ».




Laisser un commentaire ▼