

Si vous êtes bloqué avec le Whoops – le programme d’installation a rencontré une erreur et un code d’erreur 20.403 lors de la mise à jour ou de l’installation de l’application Origin, alors ce guide peut vous aider !
Nous discuterons des causes courantes et examinerons les solutions efficaces testées par des experts WR pour résoudre le problème et améliorer l’expérience de jeu.
Que signifie le code d’erreur 20.403 ?
Le code d’erreur 20.403 indique que l’application Origin sur votre ordinateur ne peut pas se connecter au serveur EA. Cependant, si l’on regarde dans une perspective plus large, il semble qu’EA encourage les utilisateurs à passer d’Origin à l’application EA.
Comment puis-je corriger le code d’erreur Origin 20.403 ?
Avant de procéder à toute mesure visant à éliminer le message d’erreur, effectuez les vérifications préliminaires suivantes :
- Redémarrez votre ordinateur et cliquez avec le bouton droit sur le jeu, puis sélectionnez Exécuter en tant qu’administrateur . Cela aide également à résoudre des problèmes tels que le code d’erreur d’origine 327683 : 0.
- Vérifiez si vous disposez d’une connexion Internet stable et vérifiez l’ état du serveur d’origine EA ici.
- Désactivez le VPN (le cas échéant).
- Assurez-vous de disposer d’une version mise à jour du système d’exploitation Windows et des pilotes essentiels .
1. Autoriser une application via le pare-feu Windows
- Appuyez sur la Windows touche , tapez panneau de configuration dans la zone de recherche et cliquez sur Ouvrir.

- Sélectionnez Catégorie pour Afficher par et cliquez sur Système et sécurité .

- Localisez le pare-feu Windows Defender et cliquez sur Autoriser une application via le pare-feu Windows .

- Sur l’écran Applications autorisées, recherchez Origin ; s’il n’est pas trouvé, cliquez sur Modifier les paramètres, puis sélectionnez Autoriser une autre application.
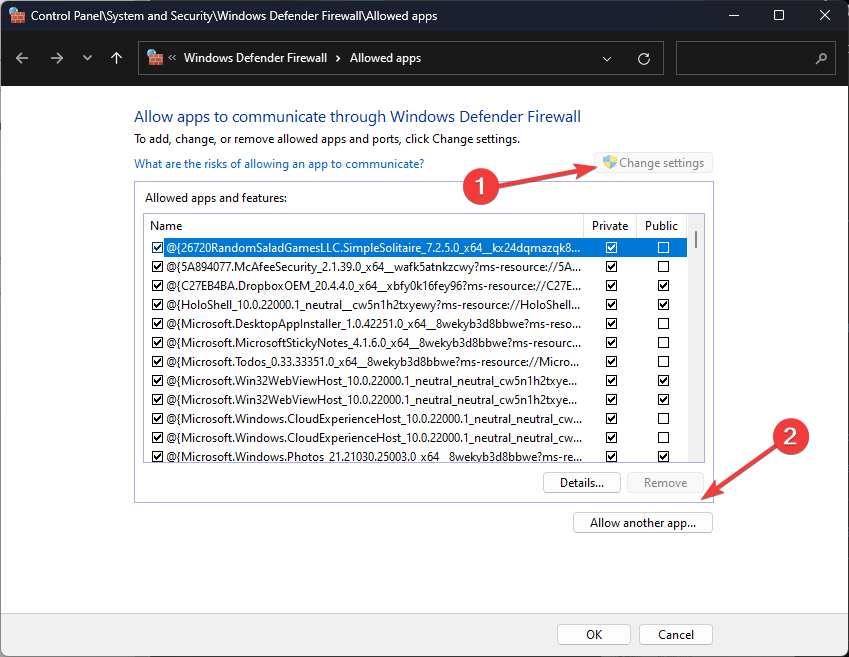
- Cliquez sur Parcourir et sélectionnez l’application, puis cliquez sur Ouvrir .

- Cliquez maintenant sur Ajouter .

- Une fois ajouté à la page Applications autorisées, cochez Privé et Public pour l’application et cliquez sur OK pour terminer.

Une fois l’application autorisée, le pare-feu n’interférera plus et lui permettra de fonctionner correctement. Cette méthode peut également vous aider à corriger des erreurs courantes telles qu’Une erreur inattendue s’est produite dans Origin ; lisez ce guide pour en savoir plus.
2. Utilisez le DNS de Google
- Appuyez sur Windows + R pour ouvrir la fenêtre Exécuter .

- Tapez ncpa.cpl et cliquez sur OK pour ouvrir les connexions réseau .
- Cliquez avec le bouton droit sur la connexion réseau et cliquez sur Propriétés dans le menu contextuel.

- Sous Cette connexion utilise les éléments suivants, sélectionnez Internet Protocol Version 4 (TCP/IPv4) et cliquez sur Propriétés.

- Cochez la case Utiliser les adresses de serveur DNS suivantes , puis pour Serveur DNS préféré : tapez 8.8.8.8 et pour Serveur DNS alternatif : 8.8.4.4
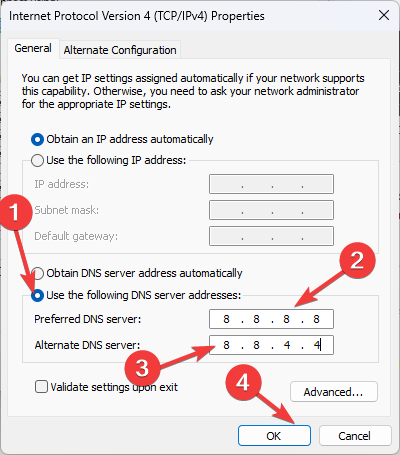
- Cliquez sur OK et redémarrez votre ordinateur pour que les modifications prennent effet.
Si une connexion Internet instable est à l’origine du problème, la modification du DNS peut accélérer votre connexion Internet et actualiser le réseau ou le réparer.
3. Téléchargez la version hors ligne de l’application et désactivez les mises à jour automatiques
- Appuyez sur Windows+ Ipour ouvrir l’ application Paramètres .
- Localisez Origin dans la liste des applications installées, cliquez sur l’ icône à trois points et sélectionnez Désinstaller.

- Cliquez à nouveau sur Désinstaller pour confirmer l’action.

- Accédez au site officiel d’Origin et cliquez sur Télécharger Origin .
- Cliquez sur Installer.

- Sur l’écran suivant, assurez-vous de décocher Garder Origin et mes jeux à jour, puis cliquez sur Continuer.

- Suivez les instructions à l’écran pour terminer le processus.
- Appuyez sur Windows+ Epour ouvrir la fenêtre de l’Explorateur de fichiers.
- Accédez à ce chemin :
C:\Program Files (x86)\Origin\EACore.ini
- Double-cliquez sur le fichier EACore.ini et ajoutez ce code :

-
[Bootstrap]EnableUpdating=false
-
- Appuyez sur Ctrl+ Spour enregistrer les modifications, puis fermez la fenêtre.
L’utilisation d’un programme d’installation hors ligne pour l’application peut vous éviter les notifications contextuelles constantes pour mettre à jour l’application Origin vers la nouvelle application EA, vous permettant ainsi de jouer à vos jeux sur la plate-forme existante. Cependant, pour maintenir vos jeux à jour, vous devrez éventuellement mettre à jour l’application vers la nouvelle version d’EA.
4. Téléchargez l’application EA
- Accédez au site Web officiel d’EA et cliquez sur Télécharger l’application EA .

- Double-cliquez sur le fichier téléchargé, puis cliquez sur Allons-y.

- Cliquez sur Oui à l’invite UAC, puis suivez les instructions à l’écran pour terminer le processus.
Si vous obtenez le code d’erreur Origin 20.403 en raison d’interférences réseau ou pare-feu, vous pouvez ajouter l’application au pare-feu ou modifier les paramètres DNS.
Cependant, si cela se produit alors que l’EA encourage la transition et que vous n’êtes pas prêt pour cela, vous pouvez essayer la version hors ligne de l’application et la désactiver automatiquement.
Avons-nous manqué une étape qui a fonctionné pour vous ? N’hésitez pas à le mentionner dans la section commentaires ci-dessous. Nous l’ajouterons volontiers à la liste.




Laisser un commentaire