
Comment désinstaller et réinstaller le Bloc-notes sous Windows 11
Si vous souhaitez vous débarrasser de l’application Bloc-notes dans Windows 11, nous avons ce qu’il vous faut ! Dans ce guide complet, nous vous expliquerons les étapes simples pour désinstaller et réinstaller le Bloc-notes. Il est important d’évaluer si cet éditeur de texte de base répond à vos besoins, en particulier compte tenu du mécontentement de certains utilisateurs à l’égard de ses fonctionnalités mises à jour.
Comprendre les limites du Bloc-notes dans Windows 11
Le Bloc-notes est un outil indispensable pour les utilisateurs ayant besoin d’un éditeur de texte simple. Cependant, les mises à jour récentes ont introduit des fonctionnalités que certains trouvent inutiles, telles que l’intégration de l’IA, l’accès à la recherche Web Bing à partir du menu contextuel et la nécessité de se connecter avec un compte Microsoft. Si ces changements vous ont amené à rechercher des alternatives, comme Notepad++, VS Code ou Obsidian, la suppression du Bloc-notes est un processus rapide.
Dans ce guide, nous explorerons :
Comment désinstaller le Bloc-notes sur Windows 11
Vous pouvez supprimer le Bloc-notes via l’application Paramètres ou des utilitaires de ligne de commande tels que PowerShell et l’invite de commande. Voici comment procéder à l’aide de différentes méthodes :
Méthode 1 : Utilisation de l’application Paramètres
Suivez ces étapes pour désinstaller le Bloc-notes via les paramètres Windows :
- Accédez à Paramètres en cliquant sur le menu Démarrer et en le sélectionnant.
- Choisissez Applications dans le menu.
- Accédez à la section Applications installées.
- Recherchez le Bloc-notes dans la liste, cliquez sur le menu à trois points à côté et sélectionnez Désinstaller.
- Confirmez l’action en cliquant à nouveau sur Désinstaller dans la fenêtre contextuelle.
Méthode 2 : Utilisation de l’invite de commande ou de PowerShell
Pour désinstaller le Bloc-notes à l’aide de la ligne de commande, vous pouvez utiliser l’invite de commande ou PowerShell :
- Cliquez sur Démarrer.
- Tapez Invite de commandes ou PowerShell, cliquez dessus avec le bouton droit et sélectionnez Exécuter en tant qu’administrateur.
- Copiez et collez la commande ci-dessous et appuyez sur Entrée :
winget uninstall --id=9MSMLRH6LZF3
Une fois ces étapes terminées, le Bloc-notes sera supprimé avec succès de votre système.
Comment réinstaller le Bloc-notes sur Windows 11
Méthode 1 : Utiliser le Microsoft Store
Pour réinstaller le Bloc-notes à partir du Microsoft Store, procédez comme suit :
- Ouvrez l’ application Microsoft Store.
- Recherchez le Bloc-notes et cliquez sur le bouton Installer pour le réinstaller.
- Une fois l’installation terminée, cliquez sur Ouvrir pour commencer à l’utiliser.
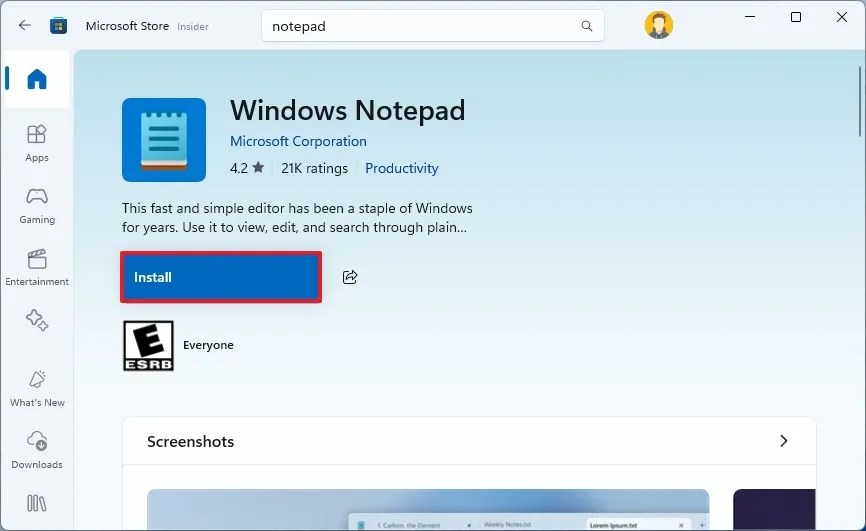
Méthode 2 : Utilisation de PowerShell ou de l’invite de commande
Vous pouvez également réinstaller le Bloc-notes via PowerShell ou l’invite de commande en suivant ces étapes :
- Cliquez sur Démarrer.
- Recherchez et cliquez avec le bouton droit sur PowerShell ou Invite de commandes, puis sélectionnez Exécuter en tant qu’administrateur.
- Pour réinstaller l’application Bloc-notes, entrez la commande suivante :
winget install --id=9MSMLRH6LZF3 
Après avoir exécuté ces étapes, l’application Bloc-notes sera restaurée sur votre ordinateur et prête à être utilisée.
Questions fréquemment posées
1. Puis-je supprimer complètement le Bloc-notes de mon PC ?
Oui, le Bloc-notes est une fonctionnalité facultative de Windows 11, ce qui signifie que vous pouvez le désinstaller complètement s’il ne répond plus à vos besoins.
2. La désinstallation du Bloc-notes affectera-t-elle d’autres applications ?
Non, la désinstallation du Bloc-notes n’affectera pas les fonctionnalités des autres applications ni le système d’exploitation. Il s’agit d’une application autonome.
3. Existe-t-il de meilleures alternatives au Bloc-notes ?
Absolument ! De nombreux utilisateurs préfèrent des alternatives comme Notepad++, Visual Studio Code ou Obsidian, qui offrent des fonctionnalités améliorées pour l’édition et le codage.




Laisser un commentaire ▼