
Les utilisateurs rencontrent souvent des problèmes lors de la mise à niveau ou de l’installation de Windows 11. Ces problèmes peuvent survenir en raison de divers facteurs, notamment des configurations personnalisées et des problèmes de compatibilité avec le matériel ou les logiciels. De plus, certains problèmes peuvent provenir de bugs inhérents au nouveau système d’exploitation ou à ses fonctionnalités.
La mise à niveau à partir d’anciennes versions de Windows, telles que 10, 8.1 ou 7, est particulièrement délicate. Le risque d’échec de l’installation augmente avec le matériel ancien, qui ne prend souvent pas en charge les dernières fonctionnalités. Opter pour une mise à niveau sur place au lieu d’une nouvelle installation peut également aggraver ces complications.
Si vous rencontrez des difficultés lors de l’installation de Windows 11, n’ayez crainte : il existe plusieurs étapes de dépannage que vous pouvez suivre pour résoudre ces erreurs d’installation courantes.
Ce guide est conçu pour vous fournir des stratégies complètes pour résoudre les problèmes d’installation les plus fréquemment rencontrés dans Windows 11.
Résoudre les erreurs d’installation de Windows 11
Les erreurs lors de l’installation de Windows 11 peuvent être gênantes. Quelle que soit votre expertise technique, vous pouvez résoudre ces problèmes en suivant des étapes de dépannage ciblées en fonction de l’erreur spécifique rencontrée.
- 1. Résoudre les problèmes de pilote de périphérique
- 2. Résoudre les problèmes de téléchargement des mises à jour
- 3. Résoudre les problèmes de compatibilité des applications
- 4. Résoudre les problèmes de stockage
- 5. Résoudre les erreurs de compatibilité matérielle
- 6. Analyser les journaux de mise à niveau avec SetupDiag
1. Résoudre les problèmes de pilote de périphérique
Les problèmes de pilotes de périphériques lors de l’installation de Windows 11 peuvent provenir de plusieurs sources. Ceux-ci peuvent être dus à des pilotes obsolètes ou à des problèmes de compatibilité entre les versions de Windows.
1.1 Gestion de l’erreur 0xC1900101
Le code d’erreur 0xC1900101, y compris ses variantes (comme 0xC1900101 – 0x2000C ), indique généralement des problèmes liés au pilote. Il est essentiel de s’assurer que votre disque dur dispose d’au moins 20 Go d’espace disponible pour une mise à niveau réussie.
1.1.1 Libérer de l’espace disque
Pensez à libérer de l’espace disque sur votre configuration actuelle de Windows 11. Si vous utilisez Windows 10, suivre un processus similaire vous aidera.
Pour effacer les fichiers temporaires et libérer de l’espace disque :
- Ouvrez Paramètres.
- Accédez à Système.
- Cliquez sur l’ option Stockage dans le panneau de droite.
- Sélectionnez Fichiers temporaires dans la section « Disque local ».
- Sélectionnez les fichiers temporaires que vous souhaitez supprimer.
- Cliquez sur le bouton Supprimer les fichiers.

Une fois l’opération terminée, les fichiers temporaires inutiles seront supprimés, ce qui contribuera à résoudre les problèmes d’installation liés à l’espace.
1.1.2 Installer les mises à jour du système
Assurez-vous que votre système est équipé des dernières mises à jour, car l’absence de mises à jour peut entraîner des problèmes d’installation. Voici comment vérifier et installer les mises à jour manuellement :
- Ouvrez Paramètres.
- Cliquez sur Windows Update.
- Activez l’option « Obtenez les dernières mises à jour dès qu’elles sont disponibles » (facultatif).
- Cliquez sur le bouton Rechercher les mises à jour.
- Téléchargez et installez toutes les mises à jour en attente.
- Redémarrez votre ordinateur si vous y êtes invité.

Ce processus garantira que votre système et vos pilotes sont à jour, permettant un processus de mise à niveau plus fluide.
1.1.3 Mettre à jour les pilotes de périphériques
Si un pilote spécifique n’est pas détecté via Windows Update, vous devrez peut-être le télécharger et l’installer directement depuis le site Web du fabricant. Recherchez les panneaux d’avertissement jaunes dans le Gestionnaire de périphériques pour identifier les pilotes problématiques.
Pour mettre à jour manuellement les pilotes :
- Ouvrez le Gestionnaire de périphériques.
- Faites un clic droit sur le périphérique avec le pilote manquant et sélectionnez Mettre à jour le pilote.
- Choisissez « Parcourir mon ordinateur pour rechercher des pilotes ».
- Localisez le dossier contenant les fichiers du pilote et sélectionnez-le.
- Assurez-vous de cocher Inclure les sous-dossiers.
- Cliquez sur Suivant et suivez les instructions.

Une fois terminé, un redémarrage peut être conseillé avant de tenter à nouveau l’installation de Windows.
1.1.4 Supprimer les applications en conflit
Les applications de sécurité tierces peuvent compliquer les installations. Si vous utilisez un logiciel antivirus autre que Microsoft Defender, pensez à le désinstaller avant de procéder à la mise à niveau.
Pour désinstaller une telle application :
- Ouvrez Paramètres.
- Cliquez sur Applications.
- Sélectionnez Applications installées.
- Recherchez l’application et cliquez sur le menu à trois points, puis choisissez « Désinstaller ».
- Confirmez l’invite de désinstallation.

La suppression des applications en conflit contribuera à faciliter le processus d’installation de Windows 11.
1.1.5 Utiliser les outils DISM et SFC
Les codes d’erreur liés à la série 0xC1900101 peuvent indiquer des fichiers manquants ou corrompus. Vous pouvez remédier à ce problème en utilisant les utilitaires de ligne de commande DISM et SFC.
Pour appliquer ces remèdes :
- Ouvrez l’invite de commande en tant qu’administrateur.
- Entrez la commande
dism /Online /Cleanup-image /Restorehealthet appuyez sur Entrée. - Tapez ensuite
SFC /scannowet appuyez à nouveau sur Entrée. - En option, vous pouvez exécuter la commande
chkdsk /f c:pour vérifier les erreurs de lecteur. - Une fois terminé, redémarrez le système.

Ce processus répare les fichiers système et corrige toutes les erreurs de stockage logiques ou physiques, résolvant ainsi les problèmes potentiels de pilote.
1.2 Gestion de l’erreur 0x800F0923
1.2.1 Supprimer les applications incompatibles
Suivez ces étapes pour désinstaller :
- Ouvrez Paramètres.
- Cliquez et accédez à Applications.
- Sélectionnez Applications installées.
- Choisissez l’application problématique et cliquez sur le menu à trois points, puis cliquez sur « Désinstaller ».
- Confirmez les actions qui suivent.

Cela supprimera avec succès l’application qui cause des problèmes d’installation.
1.2.2 Supprimer les pilotes incompatibles
Pour supprimer les pilotes problématiques, suivez ces étapes rapides :
- Ouvrez le Gestionnaire de périphériques.
- Localisez l’appareil présentant le problème, faites un clic droit et sélectionnez Désinstaller l’appareil.
- Cochez éventuellement la case « Supprimer le logiciel pilote de ce périphérique » avant de cliquer sur Désinstaller.
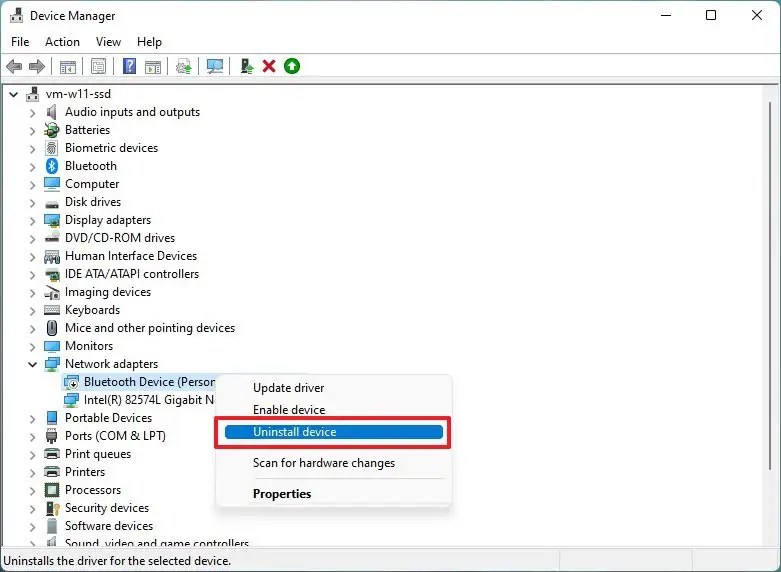
Cela supprimera les pilotes incompatibles de votre système.
2. Résoudre les problèmes de téléchargement des mises à jour
Si vous essayez d’effectuer une mise à niveau via Windows Update, divers messages d’erreur peuvent s’afficher, tels que 0xc1900223 ou 0x80073712, signalant des problèmes de téléchargement ou de configuration.
2.1 Correction de l’erreur 0xc1900223
Cette erreur indique un échec lors du téléchargement ou de l’installation d’une mise à jour particulière et ne nécessite pas d’étapes de dépannage spécifiques. Attendre et réessayer peuvent souvent aider.
2.2 Correction de l’erreur 0x80073712
Cette erreur, similaire à 0xC1900101, indique que les fichiers système résultants peuvent être manquants. Utilisez les commandes DISM et SFC décrites précédemment pour résoudre le problème.
2.3 Correction de l’erreur 0x800F0922
L’ erreur 0x800F0922 résulte de problèmes de connectivité avec les serveurs Microsoft. Cela se produit souvent lors de la connexion à un VPN. La déconnexion de celui-ci peut donc résoudre le problème.
2.4 Résoudre les messages d’erreur généraux
Des messages tels que « Nous n’avons pas pu terminer les mises à jour » indiquent un problème, mais ne précisent pas de quoi il s’agit. L’affichage de l’ historique des mises à jour Windows permet d’identifier le code d’erreur exact, qui peut ensuite être recherché pour trouver des solutions.
A vérifier :
- Ouvrez Paramètres.
- Accédez à Windows Update.
- Cliquez sur Mettre à jour l’historique.
- Sélectionnez Mises à jour de qualité.
- Identifiez les erreurs commençant par 0x pour comprendre le problème.
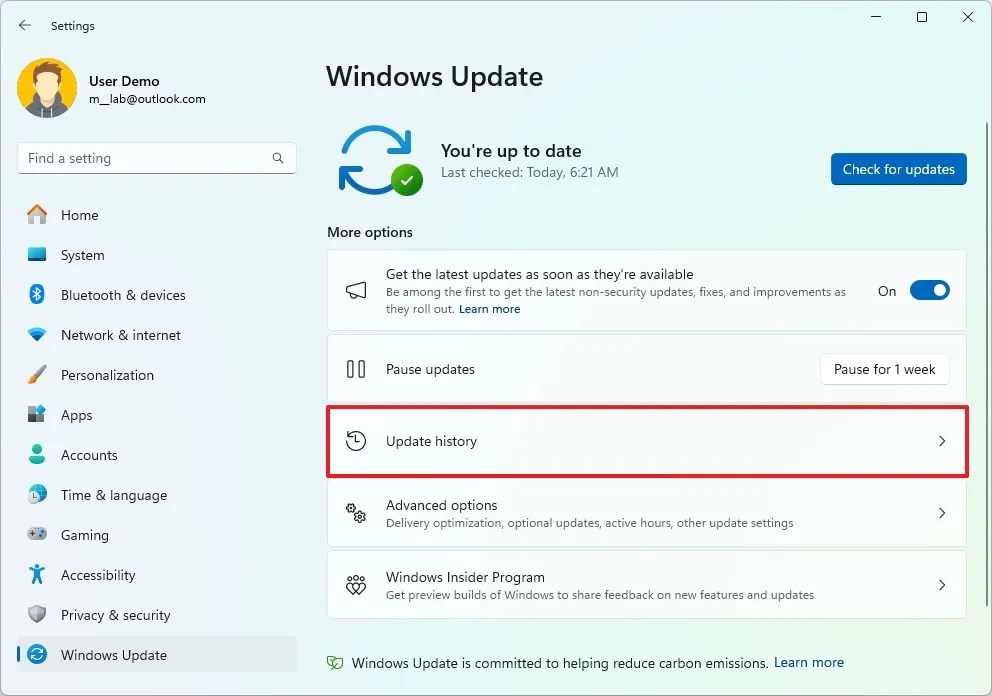
Ces connaissances vous guideront vers une approche de résolution spécifique.
3. Résoudre les problèmes de compatibilité des applications
Les codes d’erreur 0xC1900208 – 0x4000C révèlent généralement des incompatibilités d’application qui empêchent l’installation. Les logiciels antivirus, en particulier les options tierces, peuvent interférer. Les désactiver ou les supprimer temporairement peut aider à effectuer la mise à niveau.
Pour désinstaller les applications problématiques :
- Ouvrez Paramètres.
- Cliquez sur Applications.
- Accédez à Applications installées.
- Sélectionnez et désinstallez l’application à l’origine des problèmes mentionnés ci-dessus.
Après avoir supprimé ces applications, essayez à nouveau l’installation.
4. Résoudre les problèmes de stockage
Les codes d’erreur courants indiquant des problèmes de stockage incluent 0x80070070 – 0x50011. Les problèmes surviennent généralement lorsqu’il n’y a pas suffisamment d’espace disponible lors d’une installation ou d’une mise à niveau.
Voici trois moyens efficaces pour résoudre ce problème :
- Connectez un lecteur externe d’au moins 16 Go pour libérer temporairement de l’espace pendant l’installation.
- Libérez l’espace disque existant en nettoyant les fichiers inutilisés comme démontré.
- Envisagez d’effectuer une nouvelle installation plutôt qu’une mise à niveau.
5. Résoudre les erreurs de compatibilité matérielle
Des erreurs telles que 0x80300024 peuvent indiquer des conflits liés à la configuration de votre matériel lors de l’installation. Ces problèmes proviennent souvent de configurations d’espace disque ou de matériel non pris en charge.
5.1 Correction de l’erreur 0x80300024
Cette erreur suggère que Windows ne peut pas être installé à l’emplacement sélectionné, souvent en raison de configurations de partition ou de compatibilité de lecteur.
Pour résoudre le problème :
- Déconnectez tous les autres lecteurs et assurez-vous que seul le lecteur cible est connecté.
- Accédez aux paramètres BIOS/UEFI et passez en mode UEFI s’il est actuellement défini sur hérité.

5.1.1 Accéder au BIOS sous Windows 11
L’accès aux paramètres du BIOS peut aider à résoudre les problèmes de partition. Procédez comme suit :
- Ouvrez Paramètres.
- Cliquez sur Système.
- Sélectionnez Récupération.
- Sous « Démarrage avancé », appuyez sur le bouton Redémarrer maintenant.
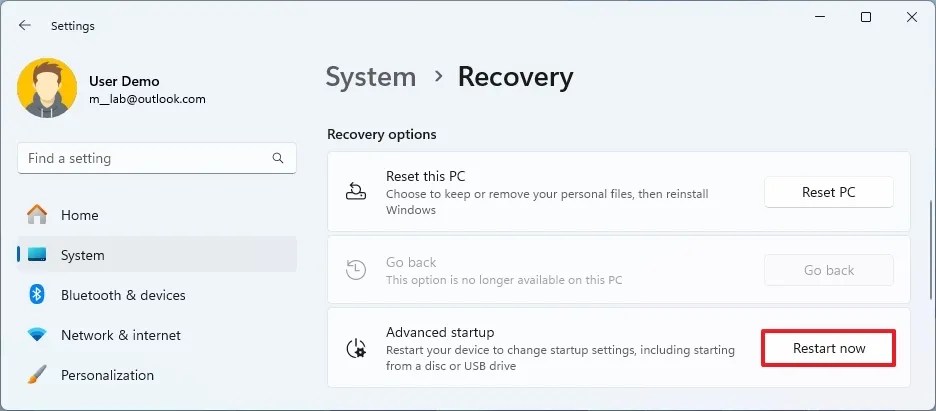
5.1.2 Accéder au BIOS sous Windows 10
Pour les utilisateurs de Windows 10 :
- Accédez à Paramètres.
- Accédez à Mise à jour et sécurité.
- Sélectionnez Récupération.
- Appuyez sur Redémarrer maintenant sous « Démarrage avancé ».
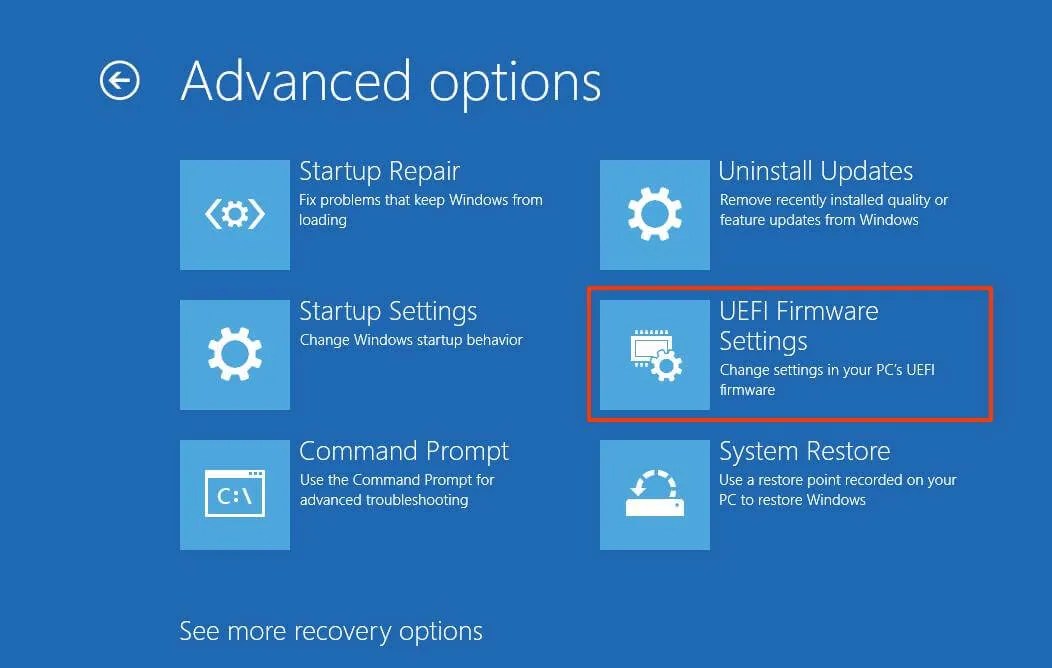
5.2 Correction de l’erreur 0xC1900200
Cette erreur signifie que votre appareil ne répond pas à la configuration minimale requise pour Windows 11. Assurez-vous que votre matériel répond à ces spécifications :
- Processeur : 1 GHz ou plus avec deux cœurs ou plus sur un processeur 64 bits compatible.
- Mémoire : 4 Go de RAM (16 Go recommandés).
- Stockage : 64 Go de stockage (SSD 256 Go de préférence).
- Micrologiciel : UEFI avec capacités de démarrage sécurisé.
- TPM : version TPM 2.0 requise.
- Graphiques : Carte graphique compatible DirectX 12 avec pilote WDDM 2.0.
- Affichage : écran HD (720p) de plus de 9 pouces de diagonale.
5.2.1 Activer TPM et Secure Boot
Pour activer TPM et Secure Boot dans les paramètres UEFI :
- Suivez les étapes précédentes pour accéder au BIOS.
- Recherchez et activez les paramètres TPM et Secure Boot (le cas échéant).
5.3 Résoudre les problèmes de configuration
Des erreurs telles que 0x8007042B 0x4000D peuvent survenir en raison d’une autre application exécutée en arrière-plan, bloquant l’installation.
5.3.1 Mettre fin aux processus conflictuels
Pour mettre fin aux processus en cours d’exécution qui pourraient interférer avec l’installation :
- Ouvrir le Gestionnaire des tâches.
- Sélectionnez l’ onglet Processus.
- Mettez en surbrillance l’application et cliquez sur le bouton Terminer la tâche.

5.3.2 Désinstaller des applications dans Windows 11
Pour supprimer des applications dans Windows 11, répétez les étapes de désinstallation précédentes.
5.3.3 Désinstaller des applications dans Windows 10
Suivez les étapes pour Windows 10 pour supprimer les applications qui pourraient entraver l’installation.
6. Analyser les journaux de mise à niveau avec SetupDiag
Pour les utilisateurs effectuant une mise à niveau vers une nouvelle version, l’outil de diagnostic SetupDiag peut aider à identifier la cause première des échecs d’installation.
SetupDiag examine les journaux créés tout au long du processus de mise à niveau pour fournir des informations sur des problèmes tels que les incompatibilités matérielles, les conflits logiciels et les fichiers corrompus.
Pour utiliser SetupDiag :
- Accédez à la page de téléchargement de SetupDiag.
- Téléchargez la dernière version en sélectionnant le lien approprié.
- Choisissez un emplacement tel que le dossier « Téléchargements » pour enregistrer les fichiers.
- Ouvrez l’invite de commande en tant qu’administrateur.
- Exécutez la commande pour accéder à l’emplacement où SetupDiag a été téléchargé :
cd %USERPROFILE%\Downloads\SetupDiag. Ajustez si nécessaire. - Exécutez SetupDiag :
SetupDiag.exe /Output:%USERPROFILE%\Downloads\SetupDiag\SetupDiagResults.log.
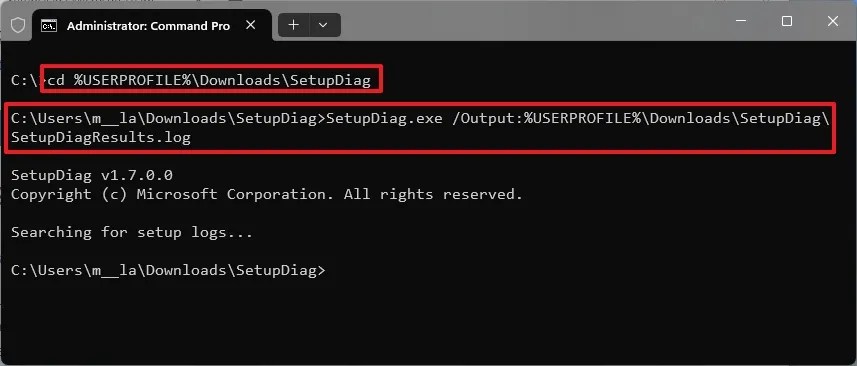
Ouvrez le fichier SetupDiagResults.log résultant, examinez les informations concernant les spécifications de votre système et identifiez les codes d’erreur enregistrés qui peuvent nécessiter un dépannage supplémentaire.
Si vous avez réussi à résoudre votre problème d’installation, nous aimerions savoir comment vous l’avez fait. Vous avez d’autres questions ? Partagez vos réflexions dans les commentaires !
Informations complémentaires
1. Quels sont les codes d’erreur courants lors de l’installation de Windows 11 ?
Les codes d’erreur courants incluent 0xC1900101 (erreur de pilote), 0x800F0923 (problème d’incompatibilité) et 0x80070070 (stockage insuffisant).Chaque code peut indiquer des problèmes sous-jacents spécifiques, allant des incompatibilités matérielles aux problèmes avec les applications installées.
2. Un logiciel antivirus tiers peut-il interférer avec l’installation ?
Oui, les programmes antivirus tiers entraînent souvent diverses erreurs d’installation en bloquant les processus nécessaires. Il est recommandé de désinstaller ou de désactiver ces logiciels avant de procéder à la mise à niveau vers Windows 11.
3. Comment puis-je vérifier si mon PC répond aux exigences de Windows 11 ?
Vous pouvez vérifier si votre PC répond aux exigences de Windows 11 en consultant les spécifications sous Paramètres > Système > À propos pour obtenir des informations sur la RAM, le processeur et le micrologiciel du système. De plus, Microsoft propose un outil PC Health Check pour évaluer la compatibilité.




Laisser un commentaire ▼