
Pour les fans de Rocket League, l’optimisation de vos paramètres peut améliorer considérablement votre gameplay, permettant une meilleure maniabilité et un contrôle plus précis. Vous trouverez ci-dessous un guide complet présentant les paramètres idéaux de caméra, de contrôleur et de graphismes fortement recommandés pour ce jeu passionnant.
Rocket League se distingue comme un jeu de sport unique, offrant une expérience de football automobile palpitante et frénétique. Les joueurs doivent prendre des décisions rapides et personnaliser divers aspects de leur jeu, du choix du bon modèle de voiture au réglage des hitbox pour des performances optimales.
Personnaliser les paramètres de la manette et de la caméra dans le jeu est un moyen direct d’influencer votre expérience , et avec les bonnes configurations, exécuter même les manœuvres les plus difficiles devient beaucoup plus simple. Par conséquent, voici les paramètres de la caméra et du contrôleur que nous recommandons pour Rocket League.
Table des matières
- Paramètres de caméra principaux de Rocket League
- Paramètres optimaux du contrôleur
- Meilleurs paramètres graphiques pour Rocket League
- Raccourcis clavier recommandés pour le contrôleur
- Instructions pour modifier les raccourcis clavier

L’agilité dans Rocket League est cruciale pour le succès.
Paramètres de caméra principaux de Rocket League
Les configurations de votre caméra peuvent sembler insignifiantes dans l’ensemble, mais des facteurs tels que la hauteur, le zoom et diverses subtilités peuvent grandement influencer votre champ de vision. Les paramètres par défaut peuvent ne pas être adaptés à vos préférences.
Voici les paramètres de caméra personnalisés recommandés pour Rocket League :
- Bougé de l’appareil photo : désactivé
- Champ de vision : 110
- Distance: 280
- Hauteur : 110
- Angle: -3.0
- Rigidité : 0,45
- Vitesse de pivotement : 5,5
- Vitesse de transition : 1,2
- Inverser le pivotement : désactivé (choix personnel)
- Temps de transition de la démo : 0,75

Ces paramètres vous permettront de rester concentré sur la balle en permanence.
Pour commencer, il est essentiel de **désactiver le tremblement de l’appareil photo**, car cela peut être gênant et déroutant. Régler votre **champ de vision** sur 105 permet une visibilité étendue sans le pousser au maximum.
En termes de **Distance**, visez environ 280, tout en gardant la **Hauteur** à 115. Une hauteur excessive peut fausser votre vue, et il en va de même pour la distance. L’**Angle** peut rester à un niveau neutre de -3,0, sans affecter considérablement le gameplay.
Pour la **Rigidité**, tout ce qui est inférieur à 0,55 est approprié, donc le réduire légèrement permet de maintenir la caméra stable. La **Vitesse de pivotement** et la **Vitesse de transition** peuvent être ajustées en fonction de vos réflexes et de votre adaptation aux mouvements rapides, nous vous suggérons donc de les régler respectivement sur 5,5 et environ 1,15. Nous vous recommandons de désactiver **Inverser le pivotement** car cela pourrait compliquer votre jeu. Enfin, le **Temps de transition de démonstration** est un facteur qui affecte la rapidité avec laquelle votre caméra se déplace après avoir été assommée ; ce paramètre ne modifie pas la dynamique du jeu, il est donc préférable de le conserver tel quel.
Paramètres optimaux du contrôleur
Voici les paramètres de contrôleur idéaux pour Rocket League :
- Sensibilité de la direction : 1,00
- Sensibilité aérienne : 1,00
- Zone morte du contrôleur : 0,50
- Zone morte d’esquive : 0,60
- Vibration du contrôleur : désactivée
- Intensité de vibration : N/A
- Mode caméra à boule : basculer

La maîtrise de votre véhicule est essentielle pour exceller dans Rocket League.
Il est essentiel de maintenir la sensibilité de la direction et la sensibilité de l’antenne au niveau le plus bas. Il peut être acceptable de modifier le contrôle de traction de votre voiture dans les simulateurs de course, mais ce n’est pas nécessaire ici.
Les paramètres **Controller Deadzone** et **Dodge Deadzone** doivent être similaires, à 0,50 et 0,60 respectivement. Ceux qui sont familiers avec les jeux FPS reconnaîtront les zones mortes, définissant la distance à laquelle le joystick doit se déplacer avant que votre véhicule ne réagisse. Une approche neutre fonctionne bien dans Rocket League.
L’activation ou non de **Vibration du contrôleur** dépend de vos préférences personnelles, mais pour des performances optimales, il est conseillé de la désactiver.
Le réglage de votre **Mode Caméra de balle** sur bascule est bénéfique, permettant un suivi constant de la balle tout au long du match tout en limitant les pressions inutiles sur les boutons.
Meilleurs paramètres graphiques pour Rocket League
De nombreux joueurs de Rocket League, y compris les professionnels, optent pour des paramètres vidéo privilégiant les performances. Si cela sacrifie souvent la qualité graphique, cela améliore le nombre d’images par seconde, offrant une expérience de jeu plus fluide.
La désactivation de la synchronisation verticale est essentielle pour minimiser le décalage d’entrée , en particulier pour les utilisateurs de console. Bien que le déchirement de l’écran puisse être un peu inconfortable au début, vos yeux s’adapteront, ce qui entraînera une augmentation significative des performances.
Voici les paramètres graphiques recommandés pour obtenir des performances optimales dans Rocket League :
Paramètres de la fenêtre :
- Résolution : 1920 x 1080 16:9
- Mode d’affichage : Plein écran
- Synchronisation verticale : désactivée
Paramètres de base :
- Anticrénelage : désactivé
- Qualité de rendu : Haute qualité
- Détail du rendu : Personnalisé
- Images par seconde : correspond au taux de rafraîchissement de votre moniteur
Paramètres avancés :
- Détail de la texture : haute performance
- Détail mondial : Performance
- Détail des particules : Performance
- Intensité de l’effet : faible intensité
- Shaders de haute qualité : désactivés
- Occlusion ambiante : désactivée
- Profondeur de champ : Désactivé
- Floraison : Éteinte
- Puits de lumière : désactivé
- Effets de reflets : désactivés
- Ombres dynamiques : désactivées
- Flou de mouvement : désactivé
- Effets météorologiques : désactivés
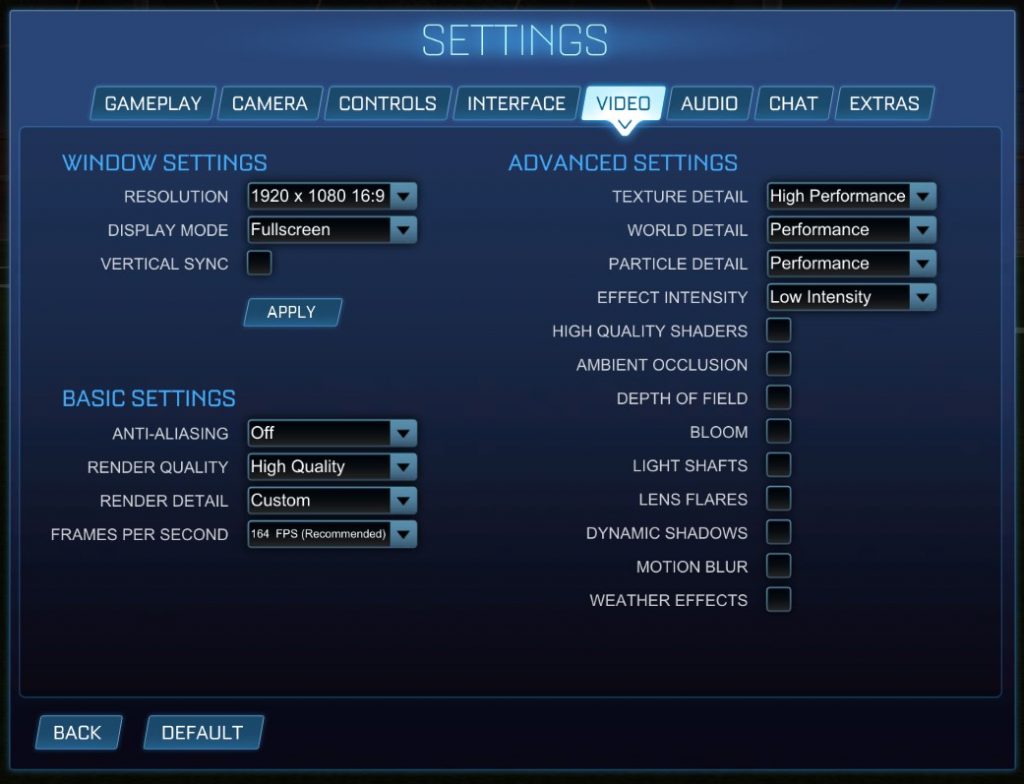
Augmentez votre FPS pour une expérience fluide.
Raccourcis clavier recommandés pour le contrôleur Rocket League
Après avoir ajusté vos paramètres, il est temps d’aller plus loin en personnalisant les raccourcis clavier de votre manette dans Rocket League. Bien que les raccourcis clavier par défaut soient efficaces, les modifier peut vous donner un avantage sur vos concurrents.
Bien qu’il existe une certaine flexibilité dans la manière dont vous mappez les actions aux boutons, voici quelques suggestions pour simplifier vos commandes :
| Action | Bouton par défaut | Raccourci clavier personnalisé | Justification |
| Glissade de puissance | Carré / X | L1 / Pare-chocs gauche | Le passage au pare-chocs améliore l’accessibilité pendant le jeu, permettant l’activation simultanée de Powerslide et de Boost. |
| Air Roll Gauche / Droite | Carré / X + joystick gauche (direction) | L1 / Pare-chocs gauche et R1 / Pare-chocs droit | L’utilisation des pare-chocs pour le roulage aérien est plus intuitive et nécessite moins de mouvements du joystick. |
| Tableau d’affichage | KG | Carré / X | Avec Powerslide réaffecté à L1, il est logique de placer le tableau de bord sur le bouton disponible. |
Instructions pour modifier les raccourcis clavier
- Accéder au menu « Paramètres » dans Rocket League
- Sélectionnez « Contrôles » dans le menu supérieur, puis choisissez « Afficher/Modifier les liaisons »
- Identifiez la liaison que vous souhaitez modifier, puis appuyez sur le bouton souhaité de votre manette pour la nouvelle affectation.
Ouvrir les paramètres de Rocket League

L’accès aux paramètres est plus simple à partir du menu principal du jeu.
Commencez par accéder aux paramètres du jeu, où se trouve l’option de modification des raccourcis clavier. Il est préférable d’y accéder depuis le menu principal pour plus de commodité.
Accédez à Contrôles, puis sélectionnez « Afficher/Modifier les liaisons »

Les liaisons sont facilement localisées en haut du menu.
Une fois dans les paramètres, accédez à la catégorie Contrôles et sélectionnez l’option « Afficher/Modifier les liaisons » en haut de cette section.
Sélectionnez la fixation que vous souhaitez régler et appuyez sur le nouveau bouton
 C’est ici que vous pouvez définir vos nouveaux raccourcis clavier.
C’est ici que vous pouvez définir vos nouveaux raccourcis clavier.
Après avoir atteint cet écran, faites défiler les options jusqu’à ce que vous trouviez l’action à modifier. Appuyez sur A/X sur votre manette et une invite apparaîtra pour vous demander « Appuyez sur n’importe quel bouton pour effectuer la liaison ». Sélectionnez le bouton que vous souhaitez affecter et votre nouvelle liaison sera enregistrée. Vous pouvez ensuite quitter et tester vos configurations dans le jeu.
Les rangs de Rocket League expliqués | Comment utiliser la fonction d’échange de Rocket League | Comment obtenir des plans dans Rocket League




Laisser un commentaire ▼