

Molti utenti si sono lamentati del fatto che Overwatch 2 si è bloccato a metà gioco senza motivo. Se sei uno di loro, questa guida può aiutarti!
Discuteremo le potenziali cause del problema insieme alle soluzioni consigliate dagli esperti per riportarti al videogioco con entusiasmo ininterrotto.
Perché Overwatch 2 continua a mandare in crash il mio computer?
- Problemi di compatibilità dovuti a driver grafici obsoleti.
- Il tuo sistema non soddisfa i requisiti di sistema, causando problemi di prestazioni.
- Conflitti software o file di gioco danneggiati.
- Surriscaldamento o overclock.
Come posso evitare che Overwatch 2 si blocchi su Windows 11?
Prima di procedere con qualsiasi passaggio per correggere l’arresto anomalo di Overwatch 2 su Windows 11, eseguire i seguenti controlli preliminari:
- Riavvia il gioco, spegni e riaccendi il router e assicurati che la modalità di visualizzazione del gioco sia impostata su Schermo intero.
- Verifica se il sistema operativo Windows è aggiornato all’ultima versione e il tuo PC soddisfa i requisiti minimi del gioco .
- Premi Ctrl+ Shift+ Escper aprire Task Manager, fai clic con il pulsante destro del mouse e seleziona Termina attività per tutte le applicazioni non necessarie ad alta intensità di risorse.
- Eseguire un avvio pulito per individuare il problema e disattivare temporaneamente il software di sicurezza .
1. Ripara i file su Battle.net
- Premi Windows+ Eper aprire la finestra Esplora file .
- Vai su Documenti, individua il file Overwatch e rinominalo Overwatch.old .
- Premi il Windows tasto , digita battlenet e fai clic su Apri.

- Vai alla sezione Libreria, vai su Overwatch 2 , quindi seleziona il menu Impostazioni.
- Fai clic su Impostazioni di gioco.

- Seleziona Argomenti aggiuntivi della riga di comando , copia e incolla questo comando e fai clic su Fine:
--tank_WorkerThreadCount 2 -d3d11 -threads 2
- Ora fai nuovamente clic sull’icona Impostazioni e seleziona Scansione e riparazione .

- Successivamente, fai clic su Inizia scansione, attendi 15 minuti e ti informerà se ha corretto qualche file.

2. Modifica le impostazioni di compatibilità del gioco
- Passare a questo percorso:
C:\Program Files (x86)\Overwatch - Fai clic con il pulsante destro del mouse sul file exe del gioco e seleziona Proprietà dal menu contestuale.

- Vai alla scheda Compatibilità , rimuovi un segno di spunta accanto a Disattiva ottimizzazioni a schermo intero e posizionane uno accanto a Esegui questo programma come amministratore .

- Fare clic su Applica, quindi su OK per salvare le modifiche.
3. Aggiorna/reinstalla il driver grafico
- Premere Windows + R per aprire la finestra di dialogo Esegui .

- Digitare devmgmt.msc e fare clic su OK per aprire Gestione dispositivi.
- Individua e fai clic su Schede video per espanderlo.
- Fare clic con il pulsante destro del mouse sul driver grafico e selezionare Aggiorna driver.

- Fare clic su Cerca automaticamente i driver , quindi seguire le istruzioni visualizzate sullo schermo per completare la procedura.

- Se non è disponibile alcun aggiornamento, fare clic con il pulsante destro del mouse sul driver e selezionare Disinstalla dispositivo.

- Vai su Azione, quindi seleziona Rileva modifiche hardware per reinstallare il driver della scheda grafica e risolvere i problemi di compatibilità.

4. Eseguire una scansione SFC
- Premere il Windows tasto , digitare cmd e fare clic su Esegui come amministratore.

- Digita il seguente comando per identificare e sostituire i file di sistema problematici con una copia pulita dalla cache locale o dal supporto di installazione originale e premi Enter:
sfc /scannow
- Una volta eseguiti i comandi, riavvia il computer per rendere effettive le modifiche.
5. Regola le impostazioni grafiche
- Premi Windows+ Iper aprire Impostazioni .
- Vai su Sistema , quindi fai clic su Visualizza.

- Scegli Grafica .

- Fai clic su Sfoglia e cerca la cartella del gioco Overwatch sul tuo computer, quindi seleziona Aggiungi .
- Una volta aggiunta, fai clic sull’app, quindi seleziona Opzioni.

- Scegli Prestazioni elevate o Lascia decidere a Windows (Prestazioni elevate) e fai clic su Salva .

6. Modificare il piano di alimentazione
- Premere Windows + R per aprire la finestra di dialogo Esegui .

- Digitare powercfg.cpl e fare clic su OK per aprire le combinazioni di risparmio di energia .
- Seleziona l’ opzione Prestazioni elevate , quindi chiudi la finestra. Avvia il gioco per verificare se il problema persiste.

7. Consenti il gioco attraverso il firewall
- Premere il Windows tasto , digitare pannello di controllo e fare clic su Apri.

- Seleziona Categoria come Visualizza per e scegli Sistema e sicurezza .

- Fai clic su Consenti un’app tramite Windows Firewall nell’opzione Windows Defender Firewall.

- Fai clic su Modifica impostazioni, quindi su Consenti un’altra app .

- Successivamente, fai clic su Sfoglia, seleziona l’app e fai clic su Aggiungi per includerla nell’elenco.

- Ora individua l’app, posiziona un segno di spunta accanto a Pubblico e privato , quindi fai clic su OK per salvare le modifiche.

Mantenere una connessione Internet stabile e consentire a Overwatch 2 di passare attraverso il firewall di Windows può aiutarti a prevenire anche altri problemi come la perdita della connessione di Overwatch al server di gioco [LC-202] .
8. Imposta la priorità alta per Overwatch 2 e Battle.net
- Premi Ctrl+ Shift+ Escper aprire Gestione attività.
- Vai alla scheda Dettagli e individua Battle.net.exe , quindi seleziona Imposta priorità, quindi seleziona Alta .

- Individua Overwatch 2 e segui gli stessi passaggi, quindi chiudi Task Manager.
9. Reinstalla l’app Overwatch
- Premi il Windowstasto + Iper aprire l’ app Impostazioni .
- Vai su App e seleziona App installate.
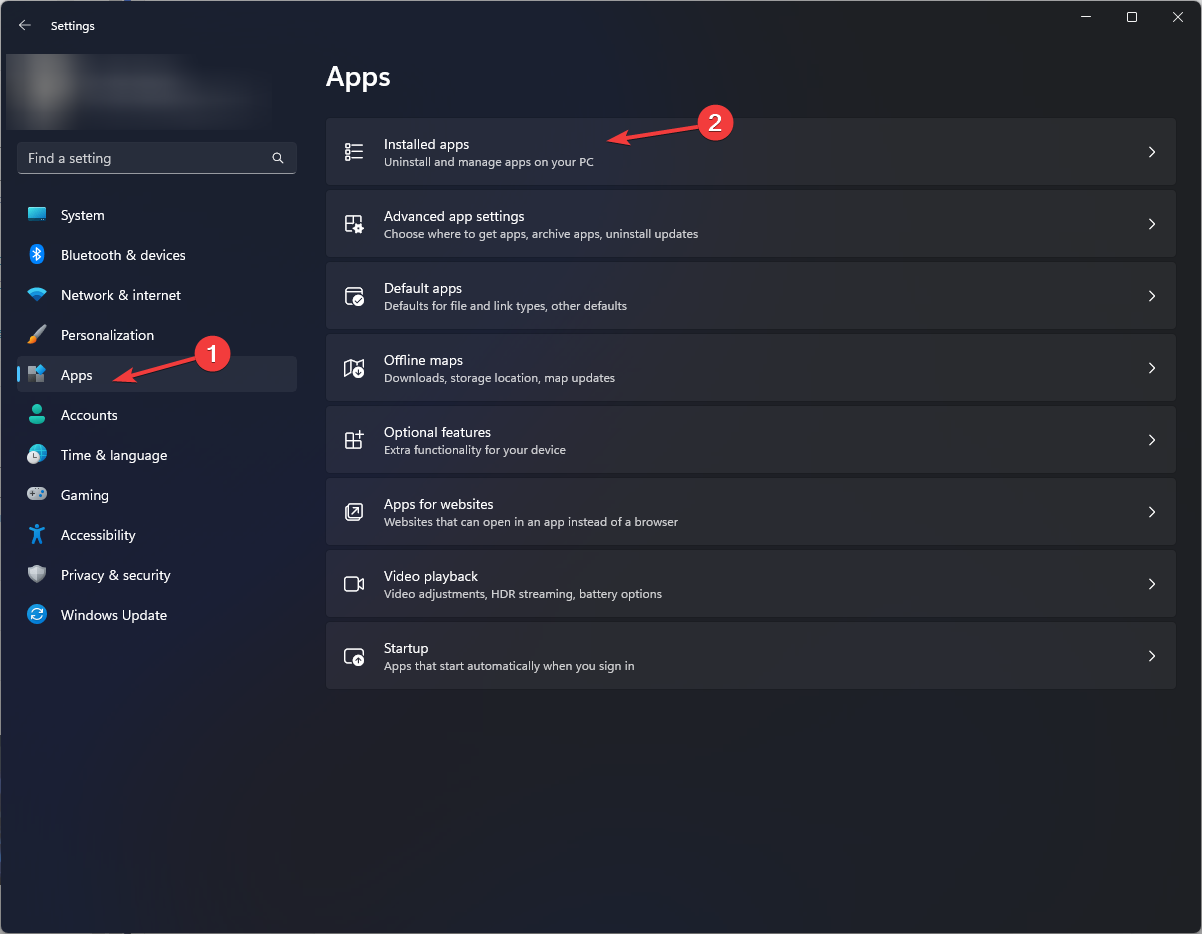
- Fai clic sui tre punti accanto a Overwatch 2 e seleziona Disinstalla .

- Fare nuovamente clic su Disinstalla per confermare il passaggio.

- Dopo aver rimosso Overwatch dal tuo PC, scarica il gioco dall’app Battlenet.
- Segui le istruzioni visualizzate sullo schermo per completare il processo.
Reinstallare l’app può essere utile anche se riscontri un utilizzo elevato della CPU causato da Overwatch .
Overwatch 2 ha bisogno di un PC di fascia alta?
No, puoi ottenere 30 FPS in Overwatch 2 se il tuo PC soddisfa i requisiti minimi, ovvero memoria 6 GB di RAM , 50 GB di spazio libero su disco, una scheda grafica NVIDIA GeForce GTX serie 600 , AMD Radeon™ HD serie 7000 e Intel Core processore i3 .
Inoltre, il gioco non richiede molte risorse e può essere giocato senza problemi. Tuttavia, i file di gioco danneggiati di Overwatch 2 possono causarne l’arresto anomalo.
Pertanto, per evitare arresti anomali del gioco sul tuo PC , mantieni aggiornato il driver grafico, assicurati che ci sia spazio sufficiente sul tuo computer e mantieni il sistema operativo Windows aggiornato alla versione più recente.
Ci siamo persi un metodo che ti ha aiutato? Non esitate a menzionarlo nella sezione commenti qui sotto. Saremo felici di aggiungerlo alla lista.




Lascia un commento ▼