
Come disinstallare e reinstallare Blocco note in Windows 11
Se stai cercando di sbarazzarti dell’app Blocco note in Windows 11, abbiamo quello che fa per te! In questa guida completa, ti guideremo attraverso i semplici passaggi per disinstallare e reinstallare Blocco note.È importante valutare se questo editor di testo di base soddisfa le tue esigenze, soprattutto data l’insoddisfazione di alcuni utenti per le sue funzionalità aggiornate.
Comprendere i limiti del Blocco note in Windows 11
Notepad è stato un punto fermo per gli utenti che avevano bisogno di un semplice editor di testo. Tuttavia, recenti aggiornamenti hanno introdotto funzionalità che alcuni ritengono non necessarie, come l’integrazione AI, l’accesso alla ricerca web di Bing dal menu contestuale e la necessità di accedere con un account Microsoft. Se queste modifiche ti hanno portato a cercare alternative, come Notepad++, VS Code o Obsidian, rimuovere Notepad è un processo rapido.
In questa guida esploreremo:
Come disinstallare Blocco note su Windows 11
Puoi rimuovere Notepad tramite l’app Impostazioni o utilità della riga di comando come PowerShell e Prompt dei comandi. Ecco come puoi farlo usando metodi diversi:
Metodo 1: utilizzo dell’app Impostazioni
Per disinstallare Blocco note tramite le impostazioni di Windows, segui questi passaggi:
- Per accedere alle Impostazioni, clicca sul menu Start e selezionalo.
- Seleziona App dal menu.
- Accedi alla sezione App installate.
- Trova Blocco note nell’elenco, fai clic sul menu a tre punti accanto ad esso e seleziona Disinstalla.
- Confermare l’azione cliccando nuovamente su Disinstalla nella finestra pop-up.
Metodo 2: utilizzo del prompt dei comandi o di PowerShell
Per disinstallare Blocco note tramite la riga di comando, puoi utilizzare il Prompt dei comandi o PowerShell:
- Fare clic su Start.
- Digitare Prompt dei comandi o PowerShell, fare clic con il pulsante destro del mouse e selezionare Esegui come amministratore.
- Copia e incolla il comando sottostante e premi Invio :
winget uninstall --id=9MSMLRH6LZF3
Una volta completati questi passaggi, Notepad verrà rimosso correttamente dal sistema.
Come reinstallare Blocco note su Windows 11
Metodo 1: utilizzo di Microsoft Store
Per reinstallare Blocco note da Microsoft Store, segui questi passaggi:
- Aprire l’ applicazione Microsoft Store.
- Cerca Notepad e clicca sul pulsante Installa per reinstallarlo.
- Una volta completata l’installazione, fare clic su Apri per iniziare a utilizzarlo.
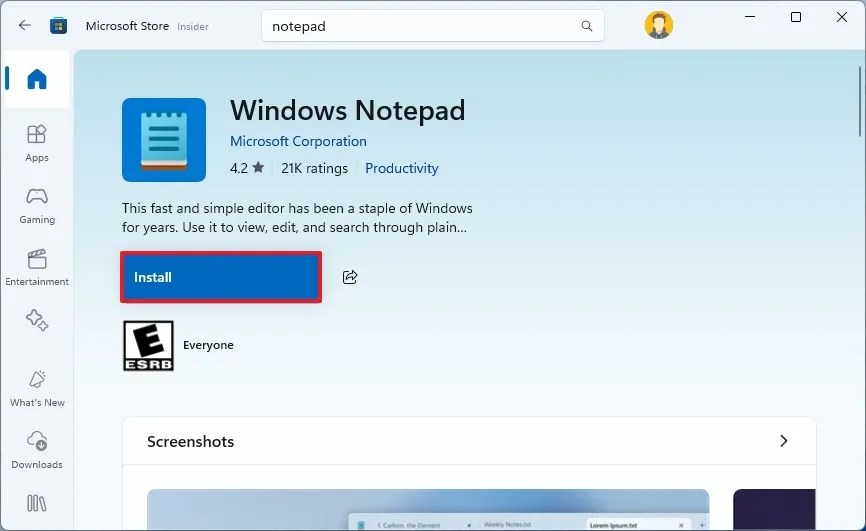
Metodo 2: utilizzo di PowerShell o del prompt dei comandi
Puoi anche reinstallare Blocco note tramite PowerShell o Prompt dei comandi seguendo questi passaggi:
- Fare clic su Start.
- Trova e fai clic con il pulsante destro del mouse su PowerShell o Prompt dei comandi, quindi seleziona Esegui come amministratore.
- Per reinstallare l’app Blocco note, immettere il seguente comando:
winget install --id=9MSMLRH6LZF3 
Dopo aver eseguito questi passaggi, l’app Blocco note verrà ripristinata sul computer e sarà pronta per l’uso.
Domande frequenti
1. Posso rimuovere completamente Blocco note dal mio PC?
Sì, Blocco note è una funzionalità facoltativa di Windows 11, il che significa che puoi disinstallarlo completamente se non soddisfa più le tue esigenze.
2. La disinstallazione del Blocco note inciderà sulle altre applicazioni?
No, disinstallare Notepad non influirà sulla funzionalità di altre applicazioni o del sistema operativo.È un’app standalone.
3. Esistono alternative migliori a Notepad?
Assolutamente! Molti utenti preferiscono alternative come Notepad++, Visual Studio Code o Obsidian, che offrono funzionalità avanzate per l’editing e la codifica.




Lascia un commento ▼