
Affrontare problemi durante l’aggiornamento o l’installazione di Windows 11 è una frustrazione comune tra gli utenti. Questi problemi possono sorgere a causa di vari fattori, tra cui configurazioni personalizzate e problemi di compatibilità con hardware o software. Inoltre, alcuni glitch potrebbero derivare da bug intrinseci nel nuovo sistema operativo o nelle sue funzionalità.
È particolarmente delicato quando si esegue l’aggiornamento da vecchie versioni di Windows, come 10, 8.1 o 7. Il potenziale di errori di installazione aumenta con hardware più vecchio, spesso privo di supporto per le funzionalità più recenti. Optare per un aggiornamento in loco anziché un’installazione pulita può anche aggravare queste complicazioni.
Se riscontri difficoltà durante l’installazione di Windows 11, non preoccuparti: puoi seguire diversi passaggi per risolvere questi comuni errori di installazione.
Questa guida è stata ideata per fornirti strategie complete per affrontare i problemi di installazione più frequenti in Windows 11.
Risoluzione degli errori di installazione di Windows 11
Gli errori durante l’installazione di Windows 11 possono essere fastidiosi. Indipendentemente dalla tua competenza tecnica, puoi risolvere questi problemi seguendo passaggi di risoluzione dei problemi mirati in base all’errore specifico riscontrato.
- 1. Risolvere i problemi relativi ai driver del dispositivo
- 2. Risolvere i problemi di download degli aggiornamenti
- 3. Risolvere i problemi di compatibilità delle applicazioni
- 4. Risolvere i problemi di archiviazione
- 5. Risolvere gli errori di compatibilità hardware
- 6. Analizzare i registri di aggiornamento con SetupDiag
1. Risolvere i problemi relativi ai driver del dispositivo
I problemi con i driver di dispositivo durante l’installazione di Windows 11 possono avere origine da diverse fonti. Potrebbero essere dovuti a driver obsoleti o a problemi di compatibilità tra versioni di Windows.
1.1 Errore di gestione 0xC1900101
Il codice di errore 0xC1900101, comprese le sue varianti (come 0xC1900101 – 0x2000C ), di solito indica problemi relativi al driver.È fondamentale assicurarsi che il disco rigido abbia almeno 20 GB di spazio disponibile per un aggiornamento riuscito.
1.1.1 Liberare spazio sul disco
Prendi in considerazione di liberare spazio su disco nella tua attuale configurazione di Windows 11. Se stai usando Windows 10, seguire una procedura simile ti aiuterà.
Per cancellare i file temporanei e liberare spazio sul disco:
- Apri Impostazioni.
- Andare su Sistema.
- Fare clic sull’opzione Archiviazione nel pannello di destra.
- Selezionare File temporanei nella sezione “Disco locale”.
- Seleziona i file temporanei che desideri eliminare.
- Fare clic sul pulsante Rimuovi file.

Al termine, i file temporanei non necessari verranno rimossi, facilitando la risoluzione dei problemi di installazione correlati allo spazio.
1.1.2 Installa gli aggiornamenti di sistema
Assicurati che il tuo sistema sia dotato degli ultimi aggiornamenti, poiché gli aggiornamenti mancanti possono causare problemi di installazione. Ecco come controllare e installare manualmente gli aggiornamenti:
- Apri Impostazioni.
- Fare clic su Windows Update.
- Abilita l’opzione “Ricevi gli ultimi aggiornamenti non appena disponibili” (facoltativo).
- Fare clic sul pulsante Controlla aggiornamenti.
- Scarica e installa tutti gli aggiornamenti in sospeso.
- Riavviare il computer se richiesto.

Questo processo garantirà che il sistema e i driver siano aggiornati, consentendo un processo di aggiornamento più fluido.
1.1.3 Aggiornare i driver del dispositivo
Se un driver specifico non viene trovato tramite Windows Update, potrebbe essere necessario scaricarlo e installarlo direttamente dal sito Web del produttore. Controlla i segnali di avviso gialli in Gestione dispositivi per identificare i driver problematici.
Per aggiornare manualmente i driver:
- Aprire Gestione dispositivi.
- Fare clic con il pulsante destro del mouse sul dispositivo con il driver mancante e selezionare Aggiorna driver.
- Seleziona “Cerca i driver nel mio computer”.
- Individuare la cartella contenente i file del driver e selezionarla.
- Assicuratevi di selezionare Includi sottocartelle.
- Fare clic su Avanti e seguire le istruzioni.

Una volta completata l’operazione, potrebbe essere consigliabile riavviare il computer prima di tentare nuovamente l’installazione di Windows.
1.1.4 Rimuovere le applicazioni in conflitto
Le applicazioni di sicurezza di terze parti possono complicare le installazioni. Se utilizzi un software antivirus diverso da Microsoft Defender, prendi in considerazione di disinstallarlo prima di procedere con l’aggiornamento.
Per disinstallare tale applicazione:
- Apri Impostazioni.
- Fare clic su App.
- Seleziona App installate.
- Trova l’applicazione e clicca sul menu a tre punti, quindi scegli “Disinstalla”.
- Confermare la richiesta di disinstallazione.

La rimozione delle applicazioni in conflitto contribuirà a rendere più agevole il processo di installazione di Windows 11.
1.1.5 Utilizzare gli strumenti DISM e SFC
I codici di errore relativi alla serie 0xC1900101 potrebbero suggerire file mancanti o corrotti.È possibile porre rimedio a questo problema sfruttando le utilità della riga di comando DISM e SFC.
Per applicare questi rimedi:
- Aprire il Prompt dei comandi come amministratore.
- Inserisci il comando
dism /Online /Cleanup-image /Restorehealthe premi Invio. - Quindi digita
SFC /scannowe premi nuovamente Invio. - Facoltativamente, è possibile eseguire il comando
chkdsk /f c:per verificare la presenza di errori nell’unità. - Dopo aver completato l’operazione, riavviare il sistema.

Questo processo ripara i file di sistema e corregge eventuali errori logici o fisici di archiviazione, risolvendo così potenziali problemi dei driver.
1.2 Errore di gestione 0x800F0923
1.2.1 Rimuovere le applicazioni incompatibili
Per disinstallare, segui questi passaggi:
- Apri Impostazioni.
- Fare clic e andare su App.
- Seleziona App installate.
- Seleziona l’app problematica e clicca sul menu a tre punti, quindi clicca su “Disinstalla”.
- Confermare le azioni che seguono.

Questo rimuoverà correttamente l’applicazione che causa problemi di installazione.
1.2.2 Rimuovere i driver incompatibili
Per rimuovere i driver problematici, segui questi rapidi passaggi:
- Aprire Gestione dispositivi.
- Individua il dispositivo che presenta il problema, fai clic con il pulsante destro del mouse e seleziona Disinstalla dispositivo.
- Facoltativamente, seleziona la casella “Elimina il software driver per questo dispositivo” prima di fare clic su Disinstalla.
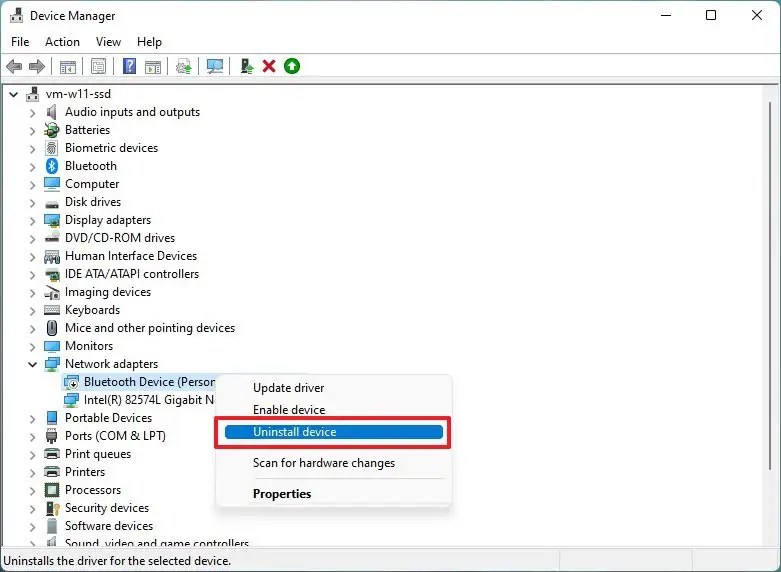
Questo rimuoverà i driver incompatibili dal tuo sistema.
2. Risolvere i problemi di download degli aggiornamenti
Se si tenta di eseguire l’aggiornamento tramite Windows Update, potrebbero essere visualizzati vari messaggi di errore, ad esempio 0xc1900223 o 0x80073712, che segnalano problemi di download o di configurazione.
2.1 Correggi l’errore 0xc1900223
Questo errore indica un errore durante il download o l’installazione di un particolare aggiornamento e non prevede una procedura specifica per la risoluzione dei problemi: attendere e riprovare può spesso essere d’aiuto.
2.2 Correggi l’errore 0x80073712
Questo errore, simile a 0xC1900101, indica che i file di sistema risultanti potrebbero essere mancanti. Utilizzare i comandi DISM e SFC descritti in precedenza per risolvere il problema.
2.3 Correggi l’errore 0x800F0922
L’ errore 0x800F0922 è il risultato di problemi di connettività con i server Microsoft. Questo si verifica spesso quando ci si connette a una VPN, quindi disconnettersi da essa potrebbe risolvere il problema.
2.4 Risolvere i messaggi di errore generali
Messaggi come “Impossibile completare gli aggiornamenti” indicano un problema, ma non specificano di cosa si tratta. Visualizzare la cronologia di Windows Update aiuterà a individuare il codice di errore esatto, che può quindi essere ricercato per trovare soluzioni.
Per controllare:
- Apri Impostazioni.
- Andare su Windows Update.
- Fare clic su Aggiorna cronologia.
- Selezionare Aggiornamenti di qualità.
- Identifica tutti gli errori che iniziano con 0x per comprendere il problema.
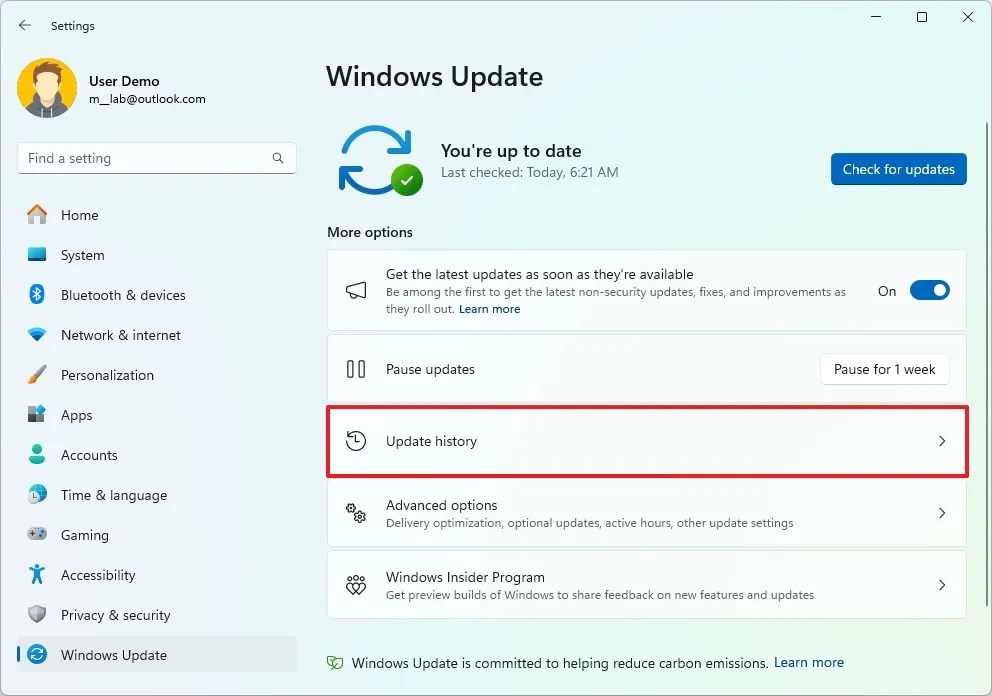
Questa conoscenza ti guiderà verso un approccio risolutivo specifico.
3. Risolvere i problemi di compatibilità delle applicazioni
Il codice di errore 0xC1900208 – 0x4000C in genere rivela incompatibilità tra applicazioni che impediscono l’installazione. Il software antivirus, in particolare le opzioni di terze parti, potrebbero interferire. Disattivarli o rimuoverli temporaneamente può aiutare a eseguire l’aggiornamento.
Per disinstallare le applicazioni problematiche:
- Apri Impostazioni.
- Fare clic su App.
- Vai su App installate.
- Selezionare e disinstallare l’applicazione che causa i problemi sopra menzionati.
Dopo aver rimosso queste applicazioni, riprovare l’installazione.
4. Risolvere i problemi di archiviazione
I codici di errore comuni che indicano problemi di archiviazione includono 0x80070070 – 0x50011. I problemi solitamente si verificano quando non c’è abbastanza spazio disponibile durante un’installazione o un aggiornamento.
Ecco tre modi efficaci per risolvere questo problema:
- Collega un’unità esterna con almeno 16 GB per liberare temporaneamente spazio durante l’installazione.
- Liberare spazio sul disco esistente pulendo i file inutilizzati come mostrato.
- Si consiglia di eseguire un’installazione pulita anziché un aggiornamento.
5. Risolvere gli errori di compatibilità hardware
Errori come 0x80300024 possono indicare conflitti relativi alla configurazione hardware durante l’installazione. Questi problemi spesso derivano da configurazioni di spazio su disco o hardware non supportato.
5.1 Correggi l’errore 0x80300024
Questo errore suggerisce che Windows non può essere installato nella posizione selezionata, spesso a causa della configurazione delle partizioni o della compatibilità delle unità.
Per risolvere i problemi:
- Scollegare tutte le altre unità e assicurarsi che sia collegata solo l’unità di destinazione.
- Accedere alle impostazioni BIOS/UEFI e passare alla modalità UEFI se attualmente è impostata su legacy.

5.1.1 Accesso al BIOS in Windows 11
L’accesso alle impostazioni del BIOS può aiutare a risolvere i problemi di partizione. Segui questi passaggi:
- Apri Impostazioni.
- Fare clic su Sistema.
- Selezionare Ripristino.
- In “Avvio avanzato”, fai clic sul pulsante Riavvia ora.
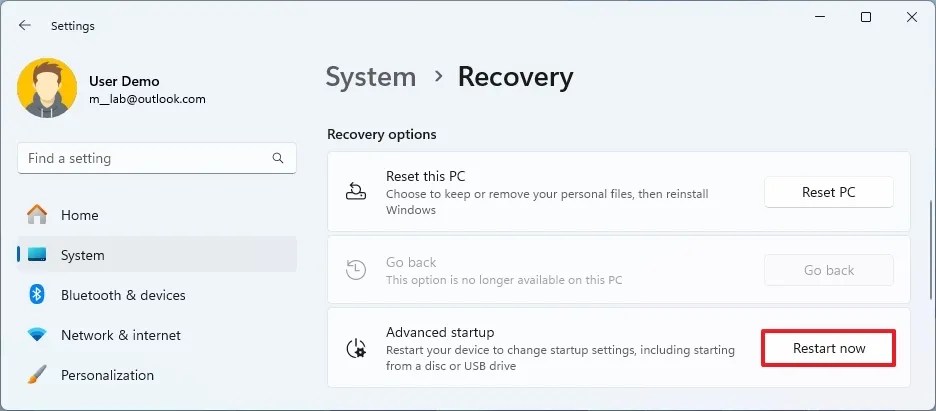
5.1.2 Accesso al BIOS in Windows 10
Per gli utenti di Windows 10:
- Vai su Impostazioni.
- Vai su Aggiornamento e sicurezza.
- Selezionare Ripristino.
- Premi Riavvia ora in “Avvio avanzato”.
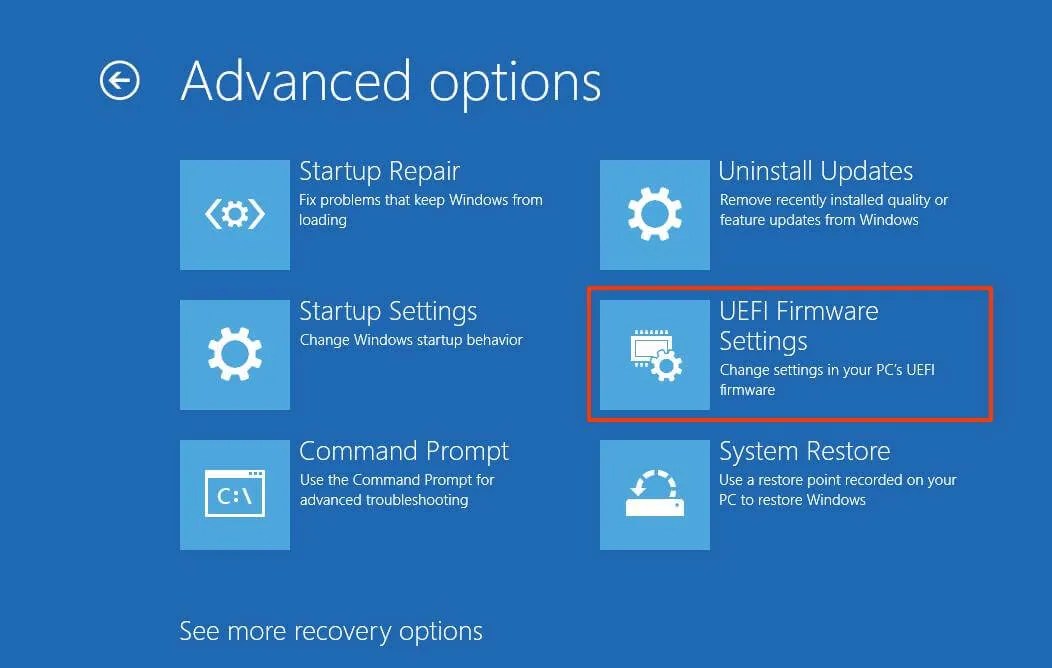
5.2 Correggi l’errore 0xC1900200
Questo errore indica che il tuo dispositivo non soddisfa i requisiti minimi di sistema per Windows 11. Assicurati che l’hardware soddisfi queste specifiche:
- Processore: 1 GHz o più veloce con due o più core su un processore compatibile a 64 bit.
- Memoria: 4 GB di RAM (consigliati 16 GB).
- Archiviazione: 64 GB di spazio di archiviazione (preferibilmente SSD da 256 GB).
- Firmware: UEFI con funzionalità Secure Boot.
- TPM: è richiesta la versione 2.0 del TPM.
- Grafica: scheda grafica compatibile con DirectX 12 con driver WDDM 2.0.
- Schermo: schermo HD (720p) con diagonale superiore a 9 pollici.
5.2.1 Abilitare TPM e avvio protetto
Per abilitare TPM e Secure Boot nelle impostazioni UEFI:
- Per accedere al BIOS, seguire i passaggi precedenti.
- Trova e abilita le impostazioni TPM e Secure Boot (se applicabile).
5.3 Risoluzione dei problemi di installazione
Errori come 0x8007042B 0x4000D possono verificarsi a causa di un’altra applicazione in esecuzione in background, che blocca l’installazione.
5.3.1 Terminare i processi in conflitto
Per terminare i processi in esecuzione che potrebbero interferire con l’installazione:
- Aprire Task Manager.
- Selezionare la scheda Processi.
- Evidenziare l’applicazione e fare clic sul pulsante Termina attività.

5.3.2 Disinstallare le applicazioni in Windows 11
Per rimuovere le applicazioni in Windows 11, ripetere i passaggi di disinstallazione precedenti.
5.3.3 Disinstallare le applicazioni in Windows 10
Segui i passaggi per Windows 10 per rimuovere le applicazioni che potrebbero ostacolare l’installazione.
6. Analizzare i registri di aggiornamento con SetupDiag
Per gli utenti che eseguono l’aggiornamento a una nuova versione, lo strumento di diagnostica SetupDiag può aiutare a identificare la causa principale degli errori di installazione.
SetupDiag esamina i registri creati durante il processo di aggiornamento per fornire informazioni su problemi quali incompatibilità hardware, conflitti software e file danneggiati.
Per utilizzare SetupDiag:
- Accedi alla pagina di download di SetupDiag.
- Scarica la versione più recente selezionando il link appropriato.
- Scegli una posizione come la cartella “Download” per salvare i file.
- Aprire il Prompt dei comandi come amministratore.
- Eseguire il comando per andare al punto in cui è stato scaricato SetupDiag:
cd %USERPROFILE%\Downloads\SetupDiag. Se necessario, apportare le modifiche necessarie. - Esegui SetupDiag:
SetupDiag.exe /Output:%USERPROFILE%\Downloads\SetupDiag\SetupDiagResults.log.
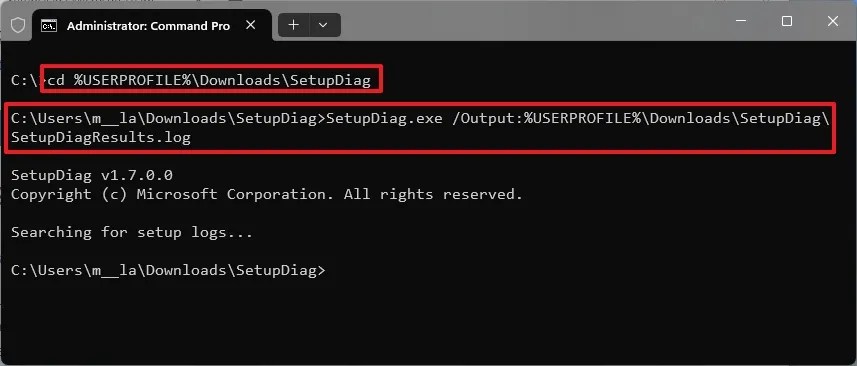
Aprire il file SetupDiagResults.log risultante, rivedere le informazioni relative alle specifiche del sistema e identificare eventuali codici di errore registrati che potrebbero richiedere un’ulteriore risoluzione dei problemi.
Se hai risolto con successo il problema di installazione, ci piacerebbe sapere come hai fatto. Hai altre domande? Condividi i tuoi pensieri nei commenti!
Ulteriori approfondimenti
1. Quali sono i codici di errore più comuni durante l’installazione di Windows 11?
I codici di errore comuni includono 0xC1900101 (errore del driver), 0x800F0923 (problema di incompatibilità) e 0x80070070 (archiviazione insufficiente).Ogni codice può indicare specifici problemi sottostanti, che vanno dalle incompatibilità hardware ai problemi con le app installate.
2. Un software antivirus di terze parti può interferire con l’installazione?
Sì, i programmi antivirus di terze parti spesso causano vari errori di installazione bloccando i processi necessari. Si consiglia di disinstallare o disabilitare tale software prima di procedere con l’aggiornamento a Windows 11.
3. Come posso verificare se il mio PC soddisfa i requisiti di Windows 11?
Puoi verificare se il tuo PC soddisfa i requisiti di Windows 11 controllando le specifiche in Impostazioni > Sistema > Informazioni per i dettagli di RAM, processore e firmware di sistema. Inoltre, Microsoft offre uno strumento PC Health Check per valutare la compatibilità.




Lascia un commento ▼