
Per gli appassionati di Rocket League, ottimizzare le impostazioni può migliorare notevolmente il gameplay, consentendo una manovrabilità migliorata e un controllo più preciso. Di seguito è riportata una guida completa che illustra le impostazioni ideali per telecamera, controller e grafica, altamente consigliate per questo entusiasmante gioco.
Rocket League si distingue come un titolo sportivo unico, offrendo un’esperienza di calcio automobilistico emozionante e frenetica. I giocatori devono prendere decisioni rapide e personalizzare vari aspetti del loro gioco, dalla scelta del modello di auto giusto alla regolazione degli hitbox per prestazioni ottimali.
Personalizzare le impostazioni del controller e della telecamera in-game è un modo diretto per influenzare la tua esperienza e, con le giuste configurazioni, eseguire anche le manovre più difficili diventa molto più semplice. Pertanto, ecco le impostazioni della telecamera e del controller che consigliamo per Rocket League.
Sommario
- Le migliori impostazioni della telecamera di Rocket League
- Impostazioni ottimali del controller
- Le migliori impostazioni grafiche per Rocket League
- Associazioni di tasti del controller consigliate
- Istruzioni per cambiare i tasti di scelta rapida

L’agilità in Rocket League è fondamentale per il successo.
Le migliori impostazioni della telecamera di Rocket League
Le configurazioni della tua telecamera potrebbero sembrare insignificanti nel grande schema; tuttavia, fattori come altezza, zoom e varie sottigliezze possono influenzare notevolmente il tuo campo visivo. Le impostazioni predefinite potrebbero non essere adattate alle tue preferenze.
Ecco le impostazioni personalizzate della telecamera consigliate per Rocket League:
- Vibrazione della fotocamera: disabilitata
- Campo visivo: 110
- Distanza: 280
- Altezza: 110
- Angolo: -3.0
- Rigidità: 0,45
- Velocità di rotazione: 5,5
- Velocità di transizione: 1.2
- Inverti rotazione: disabilitato (scelta personale)
- Tempo di transizione demo: 0,75

Grazie a queste impostazioni, la tua attenzione rimarrà costantemente concentrata sulla palla.
Per iniziare, è essenziale **disattivare Camera Shake**, in quanto può distrarre e creare perplessità. Impostare il **Field of View** su 105 consente una visibilità espansiva senza spingerla al massimo.
In termini di **Distanza**, punta a circa 280, mantenendo l’**Altezza** a 115. Un’altezza eccessiva può distorcere la visuale, e lo stesso vale per la distanza. L’**Angolo** può rimanere a un neutro -3.0, senza influenzare in modo significativo il gameplay.
Per **Rigidità**, qualsiasi valore inferiore a 0,55 è adatto, quindi ridurlo leggermente aiuta a mantenere la telecamera ferma. Sia **Velocità di rotazione** che **Velocità di transizione** possono essere regolate in base ai tuoi riflessi e all’adattamento ai movimenti rapidi, quindi ti consigliamo di impostarle rispettivamente su 5,5 e circa 1,15. Ti consigliamo di disattivare **Inverti rotazione** perché potrebbe complicare il tuo gameplay. Infine, **Tempo di transizione demo** è un fattore che influenza la rapidità con cui la tua telecamera si sposta dopo essere stata messa KO; questa impostazione non altera le dinamiche di gioco, quindi è meglio mantenerla così com’è.
Impostazioni ottimali del controller
Ecco le impostazioni ideali del controller per Rocket League:
- Sensibilità dello sterzo: 1.00
- Sensibilità aerea: 1.00
- Zona morta del controller: 0,50
- Schivare la zona morta: 0,60
- Vibrazione del controller: disabilitata
- Intensità di vibrazione: N/A
- Modalità telecamera a sfera: Attiva/disattiva

Per eccellere in Rocket League è fondamentale padroneggiare il proprio veicolo.
È fondamentale mantenere **Steering Sensitivity** e **Aerial Sensitivity** al livello più basso. Smanettare con il controllo della trazione della tua auto può essere accettabile nei simulatori di corse, ma qui non è necessario.
Le impostazioni **Controller Deadzone** e **Dodge Deadzone** dovrebbero essere mantenute simili, rispettivamente a 0,50 e 0,60. Chi ha familiarità con i giochi FPS riconoscerà le zone morte, che definiscono quanto lontano deve muoversi la levetta analogica prima che il veicolo reagisca. Un approccio neutrale funziona bene in Rocket League.
L’attivazione o meno della **Vibrazione del controller** dipende dalle preferenze personali, ma per prestazioni ottimali è consigliabile disattivarla.
Impostare la **Modalità telecamera palla** su Attiva/Disattiva è utile, poiché consente di seguire costantemente la palla durante la partita, limitando al contempo le pressioni non necessarie dei pulsanti.
Le migliori impostazioni grafiche per Rocket League
Numerosi giocatori di Rocket League, tra cui i professionisti, optano per impostazioni video che danno priorità alle prestazioni. Sebbene ciò sacrifichi spesso la qualità grafica, migliora gli FPS, offrendo un’esperienza di gioco più fluida.
Disabilitare la sincronizzazione verticale è fondamentale per ridurre al minimo il ritardo di input , soprattutto per gli utenti di console. Sebbene lo screen tearing possa risultare inizialmente un po’ fastidioso, i tuoi occhi si adatteranno, portando a un significativo aumento delle prestazioni.
Di seguito sono riportate le impostazioni grafiche consigliate per ottenere le massime prestazioni in Rocket League:
Impostazioni finestra:
- Risoluzione: 1920 x 1080 16:9
- Modalità di visualizzazione: a schermo intero
- Sincronizzazione verticale: disattivata
Impostazioni di base:
- Anti-aliasing: disattivato
- Qualità del rendering: alta qualità
- Dettaglio rendering: personalizzato
- Fotogrammi al secondo: corrispondono alla frequenza di aggiornamento del monitor
Impostazioni avanzate:
- Dettaglio della trama: alte prestazioni
- Dettaglio mondiale: Prestazioni
- Dettaglio delle particelle: Prestazioni
- Intensità dell’effetto: Bassa intensità
- Shader di alta qualità: Off
- Occlusione ambientale: disattivata
- Profondità di campo: Disattivato
- Fioritura: Spento
- Fasci di luce: spenti
- Riflessi dell’obiettivo: disattivati
- Ombre dinamiche: disattivate
- Sfocatura movimento: Disattivato
- Effetti atmosferici: Off
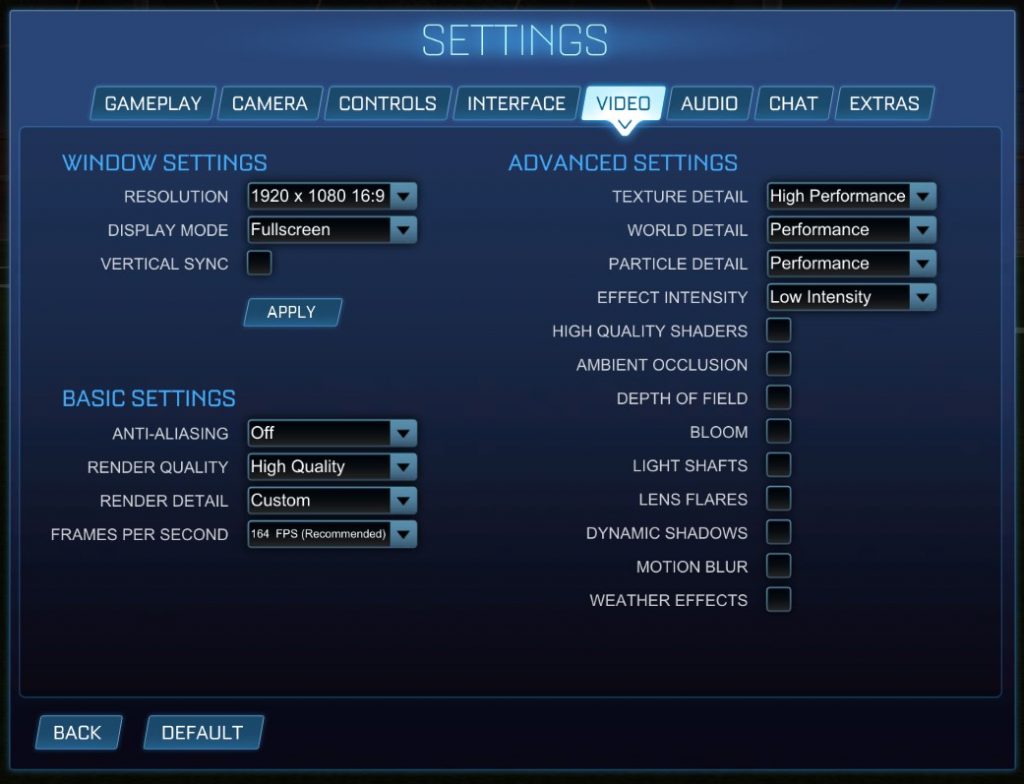
Aumenta i tuoi FPS per un’esperienza fluida.
Tasti di scelta rapida consigliati per il controller Rocket League
Dopo aver regolato le impostazioni, è il momento di fare un ulteriore passo avanti personalizzando i tasti di scelta rapida del controller in Rocket League. Sebbene i tasti di scelta rapida predefiniti siano efficaci, modificarli può darti un vantaggio rispetto ai tuoi concorrenti.
Sebbene esista una certa flessibilità nel modo in cui si associano le azioni ai pulsanti, ecco alcuni suggerimenti per semplificare i controlli:
| Azione | Pulsante predefinito | Tasti di scelta rapida personalizzati | Giustificazione |
| Scivolata di potenza | Quadrato / X | L1 / Paraurti sinistro | Passando al bumper si migliora l’accessibilità durante il gioco, consentendo l’attivazione simultanea di Powerslide e Boost. |
| Air Roll Sinistra / Destra | Quadrato / X + Levetta sinistra (Direzione) | L1 / Paraurti sinistro e R1 / Paraurti destro | L’utilizzo dei bumper per l’air rolling è più intuitivo e richiede meno movimenti dello stick analogico. |
| Tabellone segnapunti | LIBBRE | Quadrato / X | Ora che Powerslide è stato riassegnato a L1, ha senso posizionare il tabellone segnapunti sul pulsante disponibile. |
Istruzioni per cambiare i tasti di scelta rapida
- Accedi al menu “Impostazioni” in Rocket League
- Seleziona “Controlli” dal menu in alto, quindi scegli “Visualizza/Cambia associazioni”
- Identifica la rilegatura che desideri modificare, quindi premi il pulsante desiderato sul controller per la nuova assegnazione.
Apri le impostazioni di Rocket League

Il modo più semplice per accedere alle Impostazioni è tramite il menu principale del gioco.
Inizia navigando verso le impostazioni del gioco, dove si trova l’opzione di modifica dei tasti. È meglio accedervi dal menu principale per comodità.
Vai a Controlli, quindi seleziona “Visualizza/modifica associazioni”

Le associazioni sono facilmente individuabili nella parte superiore del menu.
Una volta entrati nelle impostazioni, andate alla categoria Controlli e selezionate l’opzione “Visualizza/Modifica associazioni” nella parte superiore della sezione.
Seleziona la rilegatura che desideri regolare e premi il nuovo pulsante
 Qui puoi definire i tuoi nuovi tasti di scelta rapida.
Qui puoi definire i tuoi nuovi tasti di scelta rapida.
Dopo aver raggiunto questa schermata, scorri le opzioni finché non trovi l’azione da modificare. Premi A/X sul tuo controller e apparirà un prompt “Premi un pulsante qualsiasi per associare”. Seleziona il pulsante che desideri assegnare e il tuo nuovo vincolo verrà registrato. Puoi quindi uscire e testare le tue configurazioni nel gioco.
Spiegazione dei ranghi di Rocket League | Come usare la funzione di permuta di Rocket League | Come ottenere progetti in Rocket League




Lascia un commento ▼