
Windows 11では、Android 用 Windows サブシステム (WSA) に、コンピューターから Android アプリとファイルを共有するオプションが含まれています。このガイドでは、この機能を有効にする手順について説明します。
バージョン 2305.40000.2.0以降、Microsoft は Android アプリとファイルを共有する機能など、Android 用 Windows サブシステムにさまざまな改善を導入しました。ファイル マネージャーまたは他のアプリからこの機能を有効にすると、ドキュメント、ダウンロード、写真、音楽、ビデオなどのプロファイル フォルダーにアクセスできるようになります。
Microsoft はこのオプションをデフォルトで有効にしていますが、有効になっていない場合は、システム設定ページから有効にすることができます。
このガイドでは、Android アプリがコンピュータにローカルに保存されているファイルにアクセスできるようにする手順を説明します。
Windows 11 の WSA でファイル共有を有効にする
WSA でファイル共有を有効にして Android アプリからユーザー フォルダーにアクセスできるようにするには、次の手順を実行します。
-
Windows 11 で[スタート]を開きます。
-
「Android 用 Windows サブシステム」を検索し、一番上の結果をクリックしてアプリを開きます。
-
[システム]をクリックします。
-
[実験的機能]設定をクリックします。
-
「ユーザーフォルダーの共有」トグルスイッチをオンにします。
-
「Android 用 Windows サブシステムをオフにする」設定の「オフにする」ボタンをクリックします。
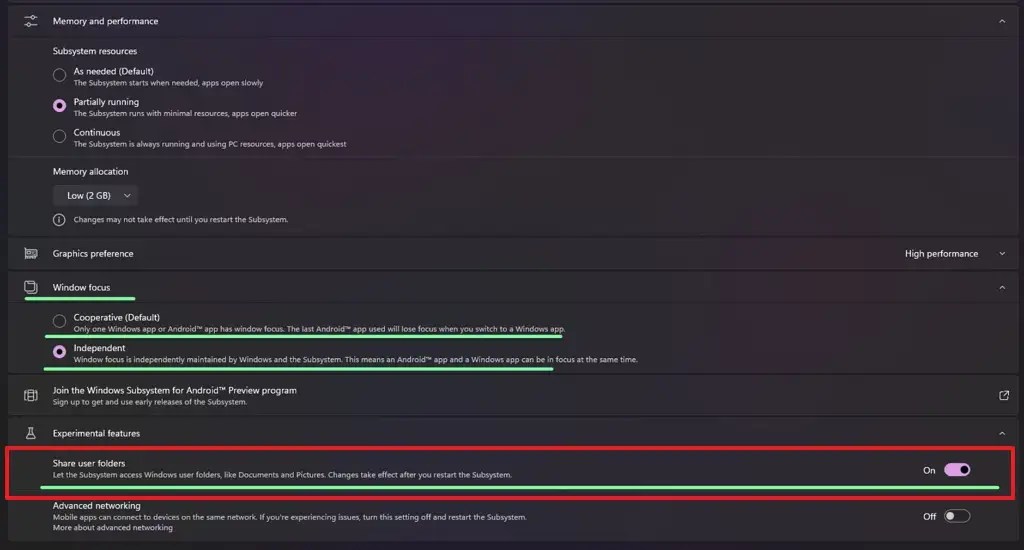
ファイル共有 WSA を有効にする / 画像: GitHub -
[ファイル] オプションをクリックして WSA を再起動します。あるいは、コンピュータを再起動するだけで変更を適用できます。
手順を完了すると、Android アプリでコンピュータからファイルを参照して開くことができるようになります。ファイルは、「sdcard」の場所から「Windows」フォルダー内に配置されます。




コメントを残す ▼