
Windows 11 でメモ帳をアンインストールして再インストールする方法
Windows 11 のメモ帳アプリを削除したい場合、私たちがお手伝いします。この包括的なガイドでは、メモ帳をアンインストールして再インストールするための簡単な手順を説明します。特に一部のユーザーが更新された機能に不満を抱いていることを考えると、この基本的なテキスト エディターがニーズを満たしているかどうかを評価することは重要です。
Windows 11 のメモ帳の制限を理解する
メモ帳は、シンプルなテキスト エディターを必要とするユーザーにとって欠かせない存在です。しかし、最近の更新では、AI 統合、コンテキスト メニューからの Bing Web 検索へのアクセス、Microsoft アカウントでのログインの必要性など、一部の人にとっては不要と思われる機能が導入されました。これらの変更により、Notepad++、VS Code、Obsidian などの代替品を探している場合は、メモ帳を削除するのは簡単なプロセスです。
このガイドでは、次の内容について説明します。
Windows 11 でメモ帳をアンインストールする方法
メモ帳は、設定アプリまたは PowerShell やコマンド プロンプトなどのコマンド ライン ユーティリティを使用して削除できます。さまざまな方法を使用して削除する方法は次のとおりです。
方法1: 設定アプリを使用する
Windows 設定からメモ帳をアンインストールするには、次の手順に従います。
- [スタート] メニューをクリックして選択し、[設定]に移動します。
- メニューから「アプリ」を選択します。
- インストールされたアプリのセクションにアクセスします。
- リストでメモ帳を見つけ、その横にある 3 つのドットのメニューをクリックして、[アンインストール]を選択します。
- ポップアップ ウィンドウでもう一度[アンインストール] をクリックして操作を確認します。
方法 2: コマンドプロンプトまたは PowerShell を使用する
コマンドラインを使用してメモ帳をアンインストールするには、コマンド プロンプトまたは PowerShell のいずれかを使用できます。
- [スタート]をクリックします。
- 「コマンド プロンプト」または「PowerShell」と入力し、右クリックして「管理者として実行」を選択します。
- 以下のコマンドをコピーして貼り付け、Enter キーを押します。
winget uninstall --id=9MSMLRH6LZF3
これらの手順を完了すると、メモ帳はシステムから正常に削除されます。
Windows 11 にメモ帳を再インストールする方法
方法 1: Microsoft Store を使用する
Microsoft Store からメモ帳を再インストールするには、次の手順に従います。
- Microsoft Storeアプリケーションを開きます。
- Notepad を検索し、「インストール」ボタンをクリックして再インストールします。
- インストールが完了したら、「開く」をクリックして使用を開始します。
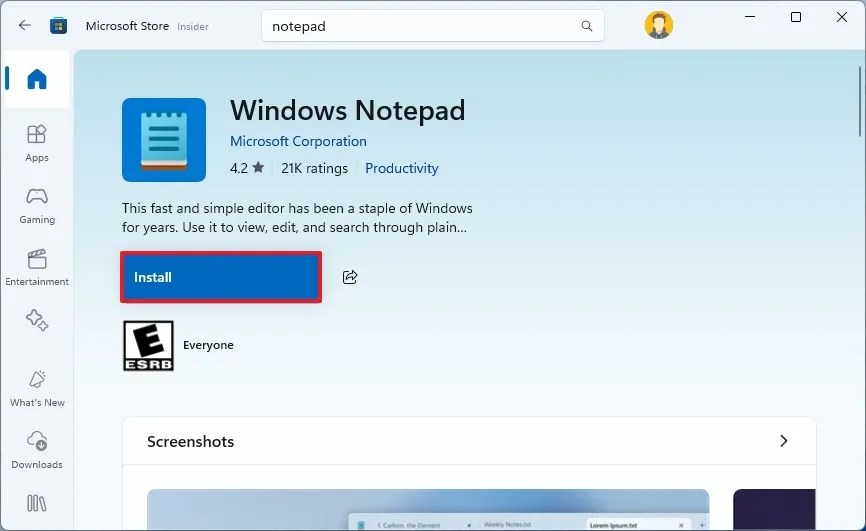
方法2: PowerShellまたはコマンドプロンプトを使用する
次の手順に従って、PowerShell またはコマンド プロンプトからメモ帳を再インストールすることもできます。
- [スタート]をクリックします。
- PowerShellまたはコマンド プロンプトを見つけて右クリックし、[管理者として実行]を選択します。
- メモ帳アプリを再インストールするには、次のコマンドを入力します。
winget install --id=9MSMLRH6LZF3 
これらの手順を実行すると、メモ帳アプリがコンピューターに復元され、使用できるようになります。
よくある質問
1. PC からメモ帳を完全に削除できますか?
はい、メモ帳は Windows 11 のオプション機能です。つまり、ニーズを満たさなくなった場合は完全にアンインストールできます。
2.メモ帳をアンインストールすると他のアプリケーションに影響しますか?
いいえ、メモ帳をアンインストールしても、他のアプリケーションやオペレーティング システムの機能には影響しません。メモ帳はスタンドアロン アプリです。
3.メモ帳よりも優れた代替品はありますか?
もちろんです! 多くのユーザーは、編集とコーディングの機能が強化された Notepad++、Visual Studio Code、Obsidian などの代替品を好みます。




コメントを残す ▼