
Windows 11 のアップグレードまたはインストール中に問題が発生することは、ユーザーの間でよくある悩みです。これらの問題は、カスタム構成やハードウェアまたはソフトウェアとの互換性の問題など、さまざまな要因によって発生する可能性があります。さらに、一部の不具合は、新しいオペレーティング システムまたはその機能に固有のバグによって発生する可能性があります。
Windows 10、8.1、7 などの古いバージョンからアップグレードする場合は特に注意が必要です。古いハードウェアでは、最新機能のサポートが不足していることが多く、インストールが失敗する可能性が高くなります。クリーン インストールではなくインプレース アップグレードを選択すると、これらの複雑さが増す可能性もあります。
Windows 11 のインストール中に問題が発生した場合は、心配しないでください。これらの一般的なインストール エラーを解決するために実行できるトラブルシューティング手順がいくつかあります。
このガイドは、Windows 11 で最も頻繁に発生するインストールの問題に対処するための包括的な戦略を提供するように設計されています。
Windows 11 インストール エラーの解決
Windows 11 のインストール中にエラーが発生すると、困ったことになります。技術的な専門知識の有無にかかわらず、発生した特定のエラーに基づいて、的を絞ったトラブルシューティング手順を実行することで、これらの問題を解決できます。
- 1.デバイスドライバーの問題に対処する
- 2.アップデートのダウンロード問題を解決する
- 3.アプリケーションの互換性の問題に対処する
- 4.ストレージの問題のトラブルシューティング
- 5.ハードウェア互換性エラーを解決する
- 6. SetupDiag でアップグレード ログを分析する
1.デバイスドライバーの問題に対処する
Windows 11 のインストール中にデバイス ドライバーの問題が発生する原因はいくつかあります。ドライバーが古いか、Windows のバージョン間の互換性の問題が原因の可能性があります。
1.1 エラー 0xC1900101 の処理
エラー コード0xC1900101(そのバリエーション(0xC1900101 – 0x2000Cなど)を含む)は、通常、ドライバー関連の問題を示します。アップグレードを正常に実行するには、ハード ドライブに少なくとも 20 GB の空き容量があることを確認することが重要です。
1.1.1 ディスクスペースを解放する
現在の Windows 11 セットアップでディスク領域を解放することを検討してください。Windows 10 を使用している場合は、同様のプロセスに従うと役立ちます。
一時ファイルを消去してディスク領域を解放するには:
- 設定を開きます。
- システムに移動します。
- 右側のパネルの「ストレージ」オプションをクリックします。
- 「ローカル ディスク」セクションの「一時ファイル」を選択します。
- 削除する一時ファイルを選択します。
- [ファイルを削除]ボタンをクリックします。

完了すると、不要な一時ファイルが削除され、スペース関連のインストール問題の解決に役立ちます。
1.1.2 システムアップデートをインストールする
システムに最新のアップデートがインストールされていることを確認してください。アップデートがないとインストール時に問題が発生する可能性があります。アップデートを手動で確認してインストールする方法は次のとおりです。
- 設定を開きます。
- Windows Updateをクリックします。
- 「最新の更新プログラムが利用可能になったらすぐに入手する」のトグルを有効にします(オプション)。
- 「更新の確認」ボタンをクリックします。
- 保留中の更新プログラムをダウンロードしてインストールします。
- プロンプトが表示されたらコンピューターを再起動します。

このプロセスにより、システムとドライバーが最新の状態に保たれ、アップグレード プロセスがスムーズになります。
1.1.3 デバイスドライバーの更新
Windows Update で特定のドライバーが見つからない場合は、製造元の Web サイトから直接ダウンロードしてインストールする必要があります。デバイス マネージャーで黄色の警告サインをチェックして、問題のあるドライバーを特定します。
ドライバーを手動で更新するには:
- デバイス マネージャーを開きます。
- ドライバーが見つからないデバイスを右クリックし、[ドライバーの更新]を選択します。
- 「コンピューターを参照してドライバーを検索する」を選択します。
- ドライバー ファイルが含まれているフォルダーを見つけて選択します。
- 必ず「サブフォルダーを含める」をチェックしてください。
- 「次へ」をクリックし、指示に従います。

完了したら、Windows のインストールを再度試みる前に再起動することをお勧めします。
1.1.4 競合するアプリケーションを削除する
サードパーティのセキュリティ アプリケーションはインストールを複雑にする可能性があります。Microsoft Defender 以外のウイルス対策ソフトウェアを使用している場合は、アップグレードを続行する前にアンインストールすることを検討してください。
このようなアプリケーションをアンインストールするには:
- 設定を開きます。
- アプリをクリックします。
- インストールされたアプリを選択します。
- アプリケーションを見つけて、3 つのドットのメニューをクリックし、「アンインストール」を選択します。
- アンインストールプロンプトを確認します。

競合するアプリケーションを削除すると、Windows 11 のインストール プロセスがスムーズになります。
1.1.5 DISMおよびSFCツールの使用
0xC1900101シリーズに関連するエラー コードは、ファイルが見つからないか破損していることを示している可能性があります。DISM および SFC コマンドライン ユーティリティを利用することで、この問題を解決できます。
これらの対策を適用するには:
- 管理者としてコマンドプロンプトを開きます。
- コマンドを入力してEnter キー
dism /Online /Cleanup-image /Restorehealthを押します。 - 次にもう一度入力し
SFC /scannowてEnter キーを押します。 - オプションで、実行して
chkdsk /f c:ドライブ エラーをチェックすることもできます。 - 完了したら、システムを再起動します。

このプロセスは、システム ファイルを修復し、論理的または物理的なストレージ エラーを修正して、潜在的なドライバーの問題に対処します。
1.2 エラー 0x800F0923 の処理
1.2.1 互換性のないアプリケーションを削除する
アンインストールするには、次の手順に従ってください。
- 設定を開きます。
- クリックして「アプリ」に移動します。
- インストールされたアプリを選択します。
- 問題のあるアプリを選択し、3 つのドットのメニューをクリックして、「アンインストール」をクリックします。
- 次のアクションを確認します。

これにより、インストールの問題の原因となっているアプリケーションが正常に削除されます。
1.2.2 互換性のないドライバーを削除する
問題のあるドライバーを削除するには、次の簡単な手順に従ってください。
- デバイス マネージャーを開きます。
- 問題のあるデバイスを見つけて右クリックし、「デバイスのアンインストール」を選択します。
- オプションで、 [アンインストール] をクリックする前に、「このデバイスのドライバー ソフトウェアを削除する」ボックスをオンにします。
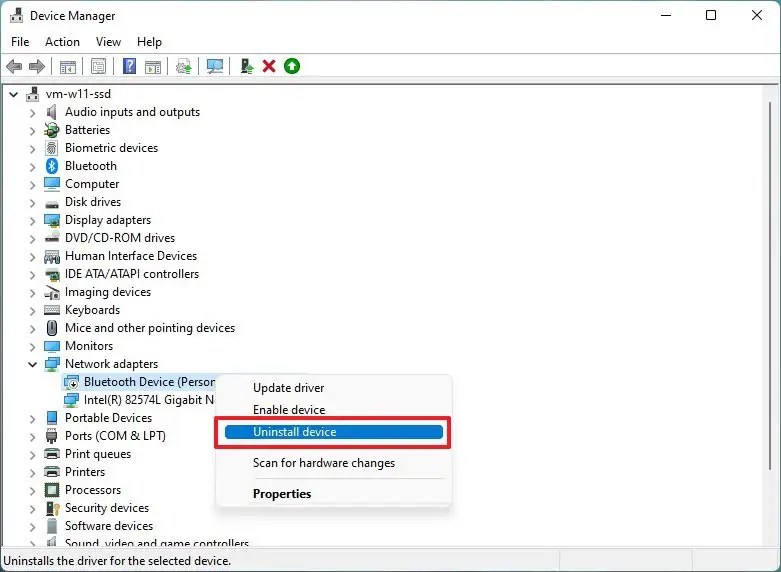
これにより、互換性のないドライバーがシステムから削除されます。
2.アップデートのダウンロード問題を解決する
Windows Update 経由でアップグレードしようとすると、ダウンロードまたは構成の問題を示す0xc1900223や0x80073712などのさまざまなエラー メッセージが表示されることがあります。
2.1 エラー 0xc1900223 を修正
このエラーは、特定の更新プログラムのダウンロードまたはインストールに失敗したことを示します。具体的なトラブルシューティング手順はありません。多くの場合、待機して再試行すると解決することがあります。
2.2 エラー 0x80073712 を修正
このエラーは、 0xC1900101に似ており、結果として得られるシステム ファイルが見つからない可能性があることを示します。問題を解決するには、前述の DISM コマンドと SFC コマンドを使用します。
2.3 エラー0x800F0922を修正
0x800F0922エラーは、Microsoft サーバーとの接続の問題が原因で発生します。これは VPN に接続しているときによく発生するため、VPN から切断すると問題が解決する可能性があります。
2.4 一般的なエラーメッセージの解決
「更新を完了できませんでした」などのメッセージは問題があることを示していますが、それが何であるかは特定されません。Windows Update 履歴を表示すると、正確なエラー コードを特定し、解決策を調べるのに役立ちます。
確認するには:
- 設定を開きます。
- Windows Updateに移動します。
- 「更新履歴」をクリックします。
- 品質更新プログラムを選択します。
- 問題を理解するには、0xで始まるエラーを特定します。
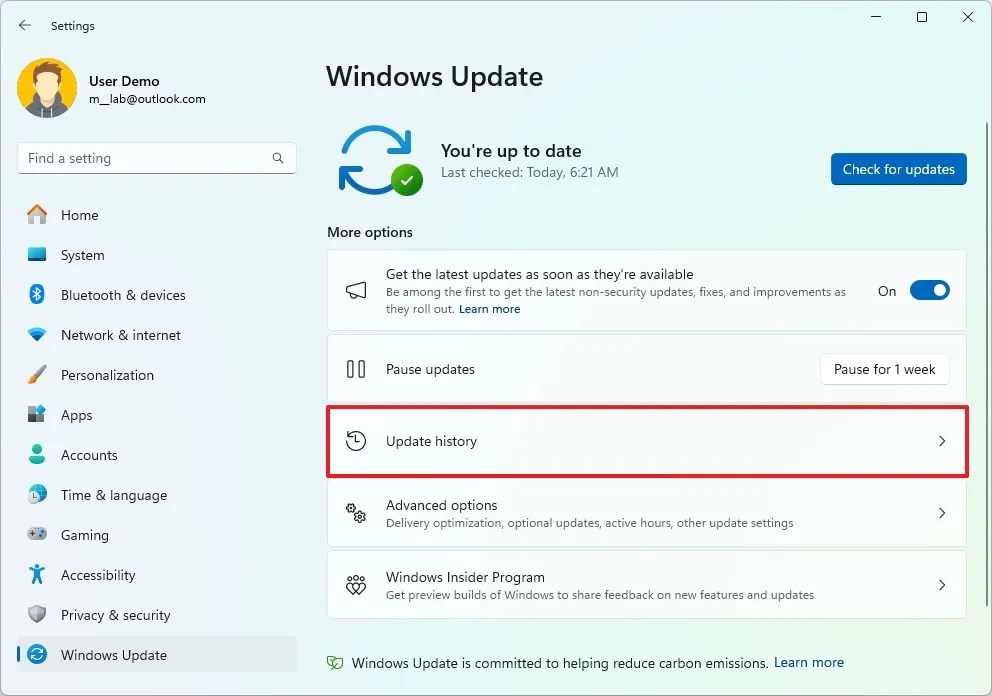
この知識は、具体的な解決方法へと導きます。
3.アプリケーションの互換性の問題に対処する
エラー コード0xC1900208 – 0x4000C は通常、インストールを妨げるアプリケーションの非互換性を示します。ウイルス対策ソフトウェア、特にサードパーティのオプションが干渉する可能性があります。それらを無効にしたり一時的に削除したりすると、アップグレードの実行に役立つ場合があります。
問題のあるアプリケーションをアンインストールするには:
- 設定を開きます。
- アプリをクリックします。
- インストールされたアプリに移動します。
- 上記の問題の原因となっているアプリケーションを選択してアンインストールします。
これらのアプリケーションを削除した後、もう一度インストールを試してください。
4.ストレージの問題のトラブルシューティング
ストレージの問題を示す一般的なエラー コードには、0x80070070 – 0x50011が含まれます。問題は通常、インストールまたはアップグレード中に十分なスペースがない場合に発生します。
これを解決する効果的な方法は 3 つあります。
- インストール中に一時的にスペースを解放するには、少なくとも 16 GB の外付けドライブを接続します。
- 示されているように、未使用のファイルを消去して既存のディスク領域を解放します。
- アップグレードではなくクリーンインストールの実行を検討してください。
5.ハードウェア互換性エラーを解決する
0x80300024のようなエラーは、インストール中にハードウェア設定に関連する競合が発生したことを示している可能性があります。これらの問題は、多くの場合、ディスク領域の構成またはサポートされていないハードウェアに起因します。
5.1 エラー0x80300024を修正
このエラーは、多くの場合、パーティション構成またはドライブの互換性が原因で、選択した場所に Windows をインストールできないことを示しています。
トラブルシューティングするには:
- 他のドライブをすべて取り外し、ターゲット ドライブのみが接続されていることを確認します。
- BIOS/UEFI 設定にアクセスし、現在レガシーに設定されている場合は UEFI モードに変更します。

5.1.1 Windows 11でBIOSにアクセスする
BIOS 設定にアクセスすると、パーティションの問題を解決するのに役立ちます。次の手順に従います。
- 設定を開きます。
- システムをクリックします。
- [回復]を選択します。
- 「高度なスタートアップ」の下にある「今すぐ再起動」ボタンを押します。
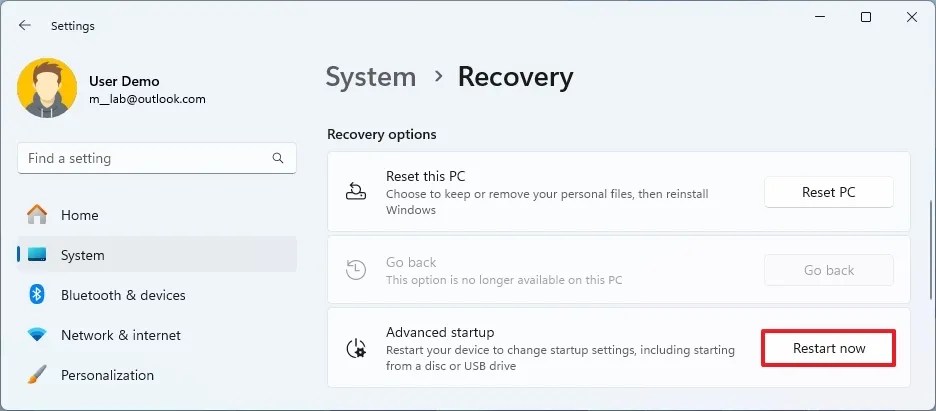
5.1.2 Windows 10でBIOSにアクセスする
Windows 10 ユーザーの場合:
- [設定]に移動します。
- [更新とセキュリティ]に移動します。
- [回復]を選択します。
- 「高度なスタートアップ」の下にある「今すぐ再起動」を押します。
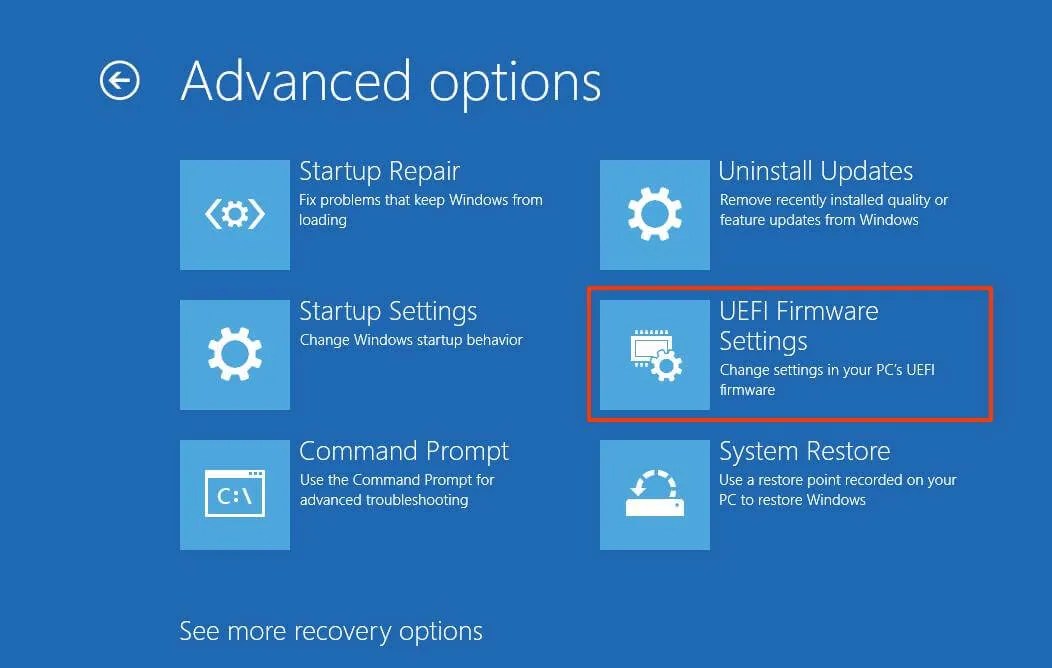
5.2 エラー 0xC1900200 を修正
このエラーは、デバイスが Windows 11 の最小システム要件を満たしていないことを意味します。ハードウェアが次の仕様を満たしていることを確認してください。
- プロセッサ:互換性のある 64 ビット プロセッサで 2 つ以上のコアを備えた 1GHz 以上。
- メモリ: 4GB RAM (16GB 推奨)。
- ストレージ: 64GB のストレージ (256GB SSD が望ましい)。
- ファームウェア:セキュア ブート機能を備えた UEFI。
- TPM: TPM バージョン 2.0 が必要です。
- グラフィックス: WDDM 2.0 ドライバーを搭載した DirectX 12 互換グラフィックス。
- ディスプレイ:対角9インチ以上のHDディスプレイ(720p)。
5.2.1 TPMとセキュアブートを有効にする
UEFI 設定内で TPM とセキュア ブートを有効にするには:
- 前の手順に従って BIOS にアクセスします。
- TPMとセキュア ブートの設定を見つけて有効にします(該当する場合)。
5.3 セットアップの問題のトラブルシューティング
バックグラウンドで別のアプリケーションが実行され、インストールがブロックされているため、0x8007042B 0x4000Dなどのエラーが発生する可能性があります。
5.3.1 競合するプロセスを終了する
インストールの妨げになる可能性のある実行中のプロセスを終了するには:
- タスク マネージャーを開きます。
- [プロセス]タブを選択します。
- アプリケーションをハイライトし、「タスクの終了」ボタンをクリックします。

5.3.2 Windows 11 でアプリケーションをアンインストールする
Windows 11 でアプリケーションを削除するには、前のアンインストール手順を繰り返します。
5.3.3 Windows 10 でアプリケーションをアンインストールする
インストールの妨げになる可能性のあるアプリケーションを削除するには、Windows 10 の手順に従ってください。
6. SetupDiag でアップグレード ログを分析する
新しいバージョンにアップグレードするユーザーの場合、SetupDiag 診断ツールを使用すると、インストール失敗の根本原因を特定するのに役立ちます。
SetupDiag は、アップグレード プロセス全体で作成されたログを調べて、ハードウェアの非互換性、ソフトウェアの競合、破損したファイルなどの問題に関する洞察を提供します。
SetupDiag を利用するには:
- SetupDiag のダウンロード ページにアクセスします。
- 適切なリンクを選択して最新バージョンをダウンロードしてください。
- ファイルを保存する場所として、「ダウンロード」フォルダなどの場所を選択します。
- 管理者としてコマンドプロンプトを開きます。
- コマンドを実行して、SetupDiag がダウンロードされた場所に移動します。
cd %USERPROFILE%\Downloads\SetupDiag必要に応じて調整します。 - SetupDiag: を実行します
SetupDiag.exe /Output:%USERPROFILE%\Downloads\SetupDiag\SetupDiagResults.log。
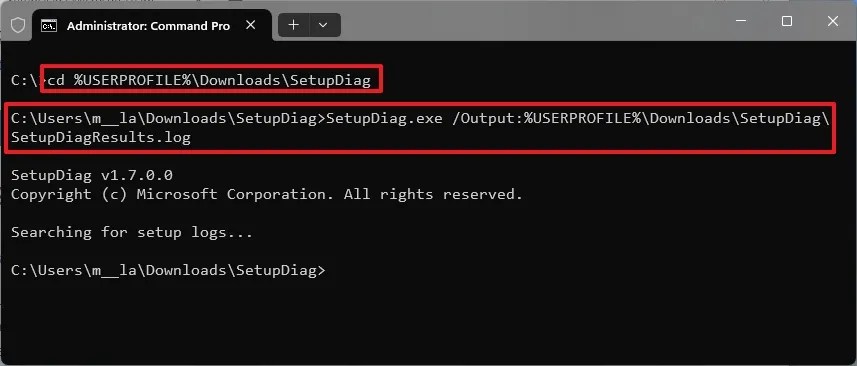
生成されたSetupDiagResults.logファイルを開き、システム仕様に関する情報を確認し、さらにトラブルシューティングが必要な可能性がある記録されたエラー コードを特定します。
インストールの問題を無事解決できた場合は、その方法をぜひ教えてください。 他にご質問はありますか? コメント欄でご意見をお聞かせください。
追加の洞察
1. Windows 11 のインストール中によく発生するエラー コードは何ですか?
一般的なエラー コードには、0xC1900101 (ドライバー エラー)、0x800F0923 (非互換性の問題)、0x80070070 (ストレージ不足) などがあります。各コードは、ハードウェアの非互換性からインストールされたアプリの問題まで、特定の根本的な問題を示している可能性があります。
2.サードパーティのウイルス対策ソフトウェアがインストールに干渉する可能性はありますか?
はい、サードパーティのウイルス対策プログラムは、必要なプロセスをブロックすることで、さまざまなインストール エラーを引き起こすことがよくあります。Windows 11 へのアップグレードを続行する前に、このようなソフトウェアをアンインストールまたは無効にすることをお勧めします。
3. PC が Windows 11 の要件を満たしているかどうかを確認するにはどうすればよいですか?
PC が Windows 11 の要件を満たしているかどうかを確認するには、[設定] > [システム] > [バージョン情報] で RAM、プロセッサ、システム ファームウェアの詳細仕様を確認します。さらに、Microsoft は互換性を評価するための PC ヘルス チェック ツールを提供しています。




コメントを残す ▼