
Rocket League の愛好家にとって、設定を最適化するとゲームプレイが大幅に改善され、操作性が向上し、より正確なコントロールが可能になります。以下は、このエキサイティングなゲームに強く推奨される理想的なカメラ、コントローラー、グラフィック設定を紹介する包括的なガイドです。
Rocket League は、スリリングで熱狂的なカーサッカー体験を提供するユニークなスポーツ タイトルとして際立っています。プレイヤーは、適切な車のモデルの選択からヒットボックスの調整まで、最高のパフォーマンスを得るために、素早い判断とゲームのさまざまな側面のカスタマイズを行う必要があります。
ゲーム内のコントローラーとカメラの設定をカスタマイズすることは、ゲーム体験に直接影響を与える方法であり、適切な設定を行えば、最も難しい操作の実行もはるかに簡単になります。そこで、Rocket League に推奨されるカメラとコントローラーの設定を次に示します。
目次

Rocket League では敏捷性が成功の鍵となります。
ロケットリーグのカメラ設定
カメラの設定は、全体的には重要ではないと思われるかもしれませんが、高さ、ズーム、さまざまな微妙な要素が視野に大きく影響することがあります。デフォルトの設定は、ユーザーの好みに合わせて調整されない可能性があります。
Rocket League に推奨されるカスタム カメラ設定は次のとおりです。
- カメラの揺れ:無効
- 視野: 110
- 距離: 280
- 高さ: 110
- 角度: -3.0
- 剛性: 0.45
- 旋回速度: 5.5
- 遷移速度: 1.2
- 反転回転:無効 (個人の選択)
- デモ遷移時間: 0.75

これらの設定により、ボールに常に集中できるようになります。
まず最初に、**カメラの揺れを無効にする**ことが重要です。これは、気が散ったり混乱したりする可能性があるためです。**視野**を 105 に設定すると、最大に押し上げなくても広い視野が得られます。
**距離** に関しては、**高さ** を 115 に保ちながら、約 280 を目指します。高さが高すぎると視界がゆがむ可能性があり、距離についても同様です。**角度** はニュートラルな -3.0 のままにしておくことができ、ゲームプレイに大きな影響を与えません。
**Stiffness** は 0.55 未満であれば適切なので、少し下げるとカメラが安定します。**Swivel Speed** と **Transition Speed** はどちらも反射神経と素早い動きへの適応力に基づいて調整できるため、それぞれ 5.5 と 1.15 程度に設定することをお勧めします。**Invert Swivel** はゲームプレイが複雑になる可能性があるため、オフにすることをお勧めします。最後に、**Demo Transition Time** は、ノックアウト後にカメラがどれだけ迅速に切り替わるかに影響する要素です。この設定はゲームプレイのダイナミクスを変更しないため、そのままにしておくのが最適です。
最適なコントローラー設定
Rocket League に最適なコントローラー設定は次のとおりです。
- ステアリング感度: 1.00
- 空中感度: 1.00
- コントローラーデッドゾーン: 0.50
- ダッジデッドゾーン: 0.60
- コントローラーの振動:無効
- 振動の強さ:該当なし
- ボールカメラモード:切り替え

Rocket League で勝つには、乗り物を使いこなすことが不可欠です。
**ステアリング感度** と **空中感度** を低い設定に維持することが重要です。レーシング シミュレーターでは車のトラクション コントロールをいじってもかまいませんが、ここでは必要ありません。
**コントローラー デッドゾーン** と **回避デッドゾーン** の設定は、それぞれ 0.50 と 0.60 で同じ値にしておく必要があります。FPS ゲームに慣れている人なら、デッドゾーンがわかるでしょう。デッドゾーンとは、車両が反応する前にスティックをどのくらい動かす必要があるかを定義するものです。Rocket League では、ニュートラルなアプローチがうまく機能します。
**コントローラーの振動** を有効にするかどうかは個人の好みによりますが、最適なパフォーマンスを得るにはオフにしておくことをお勧めします。
**ボール カメラ モード** をトグルに設定すると、試合中ずっとボールを継続的に追跡しながら、不要なボタンの押下を制限できるため便利です。
ロケットリーグに最適なグラフィック設定
プロを含む多くの Rocket League プレイヤーは、パフォーマンスを優先するビデオ設定を選択します。これにより、グラフィック品質が犠牲になることが多いですが、FPS が向上し、よりスムーズなゲームプレイ体験が実現します。
垂直同期を無効にすることは、特にコンソール ユーザーにとって、入力遅延を最小限に抑えるために不可欠です。画面のティアリングは最初は少し不快かもしれませんが、目が慣れてパフォーマンスが大幅に向上します。
Rocket League で最高のパフォーマンスを実現するために推奨されるグラフィック設定は次のとおりです。
ウィンドウ設定:
- 解像度: 1920 x 1080 16:9
- 表示モード: 全画面
- 垂直同期: オフ
基本設定:
- アンチエイリアシング: オフ
- レンダリング品質: 高品質
- レンダリングの詳細: カスタム
- フレーム/秒: モニターのリフレッシュレートに合わせる
詳細設定:
- テクスチャの詳細: 高性能
- 世界の詳細: パフォーマンス
- 粒子の詳細: パフォーマンス
- 効果の強さ: 低強度
- 高品質シェーダー: オフ
- アンビエントオクルージョン: オフ
- 被写界深度: オフ
- ブルーム: オフ
- ライトシャフト: オフ
- レンズフレア: オフ
- ダイナミックシャドウ: オフ
- モーションブラー: オフ
- 天候効果: オフ
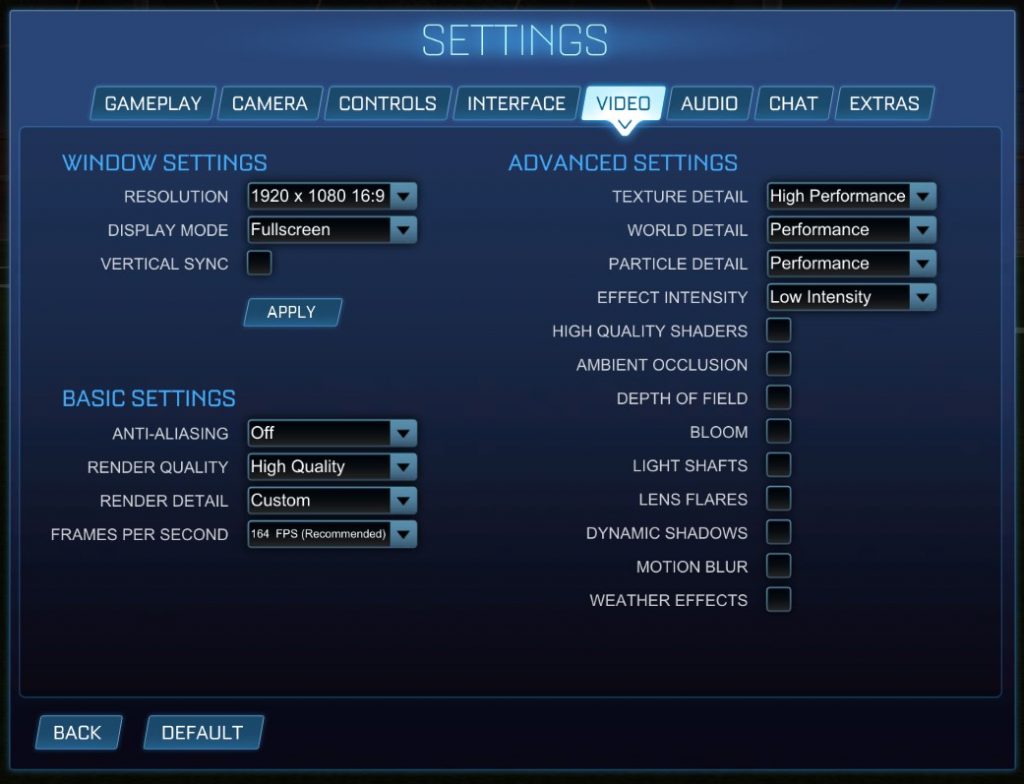
FPS を向上させてシームレスな体験を実現しましょう。
推奨される Rocket League コントローラーのキーバインド
設定を調整したら、Rocket League のコントローラー キーバインドをカスタマイズして、さらに一歩進んでみましょう。デフォルトのキーバインドは効果的ですが、微調整することで、競争相手に対して優位に立つことができます。
アクションをボタンにマッピングする方法には柔軟性がありますが、コントロールを簡素化するための提案をいくつか紹介します。
| アクション | デフォルトボタン | カスタマイズされたキーバインド | 正当化 |
| パワースライド | スクエア / X | L1 / 左バンパー | バンパーに切り替えると、ゲームプレイ中のアクセシビリティが向上し、パワースライドとブーストを同時に起動できるようになります。 |
| エアロール左/右 | Square / X + 左スティック(方向) | L1 / 左バンパー & R1 / 右バンパー | エアローリングにバンパーを使用すると、より直感的になり、サムスティックの動きが少なくなります。 |
| スコアボード | ポンド | スクエア / X | Powerslide が L1 に再割り当てされたので、使用可能なボタンにスコアボードを配置するのが理にかなっています。 |
キーバインドを変更する手順
- ロケットリーグの「設定」メニューにアクセスする
- 上部のメニューから「コントロール」を選択し、「バインディングの表示/変更」を選択します。
- 変更するバインディングを特定し、コントローラー上の新しい割り当ての目的のボタンを押します。
ロケットリーグの設定を開く

設定にアクセスするには、メインのゲーム メニューからアクセスするのが最も簡単です。
まず、キーバインド変更オプションがあるゲームの設定に移動します。利便性のために、メイン メニューからアクセスするのが最適です。
コントロールに移動し、「バインディングの表示/変更」を選択します。

バインディングはメニューの上部に簡単に見つかります。
設定に入ったら、「コントロール」カテゴリに移動し、そのセクションの上部にある「バインディングの表示/変更」オプションを選択します。
調整したいバインディングを選択し、新しいボタンを押します
 ここで新しいキーバインドを定義できます。
ここで新しいキーバインドを定義できます。
この画面に到達したら、変更するアクションが見つかるまでオプションをスクロールします。コントローラーの A/X を押すと、「バインドするには任意のボタンを押してください」というプロンプトが表示されます。割り当てたいボタンを選択すると、新しいバインドが登録されます。その後、ゲームを終了して、ゲーム内で設定をテストできます。
ロケットリーグのランクの説明 | ロケットリーグの下取り機能の使い方 | ロケットリーグで設計図を入手する方法




コメントを残す ▼