
Windows 11のCopilotアプリを使えば、コンピューターに保存されているファイルを効率的に検索、開き、照会することができます。このガイドでは、この最先端の機能を活用する手順を説明します。
Copilot でのファイル検索について
Copilot のファイル検索機能は、Windows Search に似た機能で、ファイルアクセスを効率化するように設計されています。特徴的なのは AI を活用したテクノロジーで、自然言語による検索が可能になり、ファイル操作の効率が向上します。
この検索機能は、 Copilot アプリ バージョン 1.25034.133.0 以降をサポートするマーケットでご利用いただけます。すべてのユーザーにご利用いただけるようになるまでには、しばらく時間がかかる場合があります。
ファイル検索以外にも、Microsoft は革新的な Copilot Vision 機能をテストしています。この機能により、ユーザーは画面を Copilot と共有して、さまざまなタスクを詳細に支援できるようになります。
Windows 11 の Copilot でファイル検索の旅を始めよう
Copilot アプリを使用してファイルを検出するには、次の手順に従います。
-
デバイスでCopilotアプリを起動します。
-
プロフィール メニューにアクセスし、[設定]オプションを選択します。

-
スイッチを切り替えて「ファイル検索」機能を有効にすると、Copilot がコンピューター内のファイルをスキャンできるようになります。

-
戻るボタンを押してプロンプト ボックスに戻ります。
-
ファイル検索クエリを作成します。例えば、「昨日作業したWord文書を表示」と入力し、 Enterキーまたは送信ボタンを押します。
-
目的のファイルを選択して、関連付けられているアプリケーションで開きます。
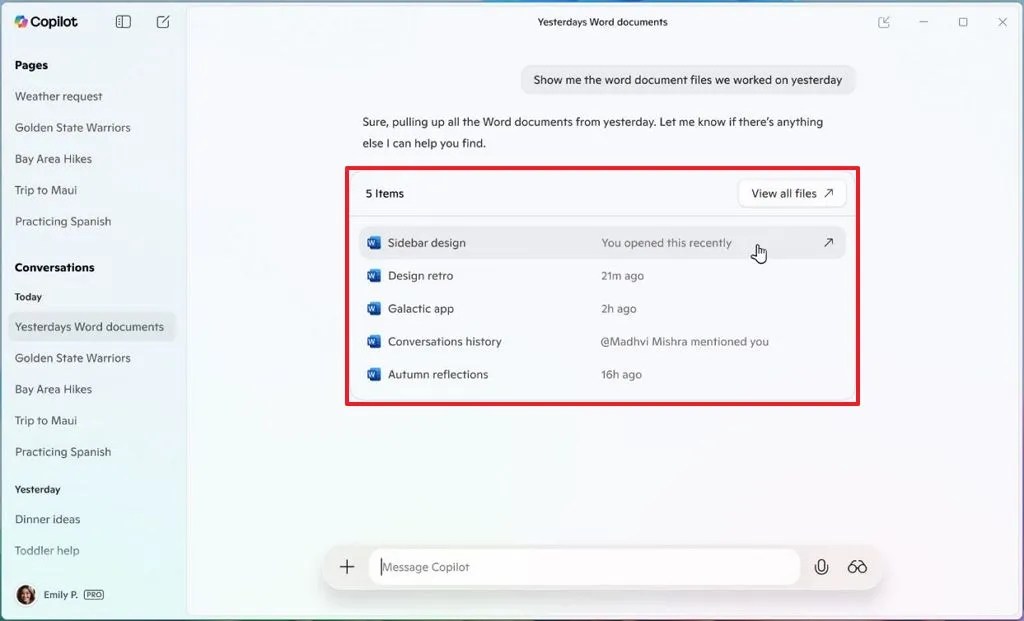
Copilotファイル検索結果 / 画像: Microsoft
これらの手順を完了すると、Copilot がコンピューターに保存されているファイルの結果を表示できるようになります。
検索機能は現在、.docx、.xlsx、.pptx、.txt、.pdf、.json などさまざまなファイル形式に対応しており、あらゆるドキュメント検索ニーズに対応できる多目的ツールとなっています。
よくある質問
1. Copilot ファイル検索機能を有効にするにはどうすればよいですか?
Copilot でファイル検索機能を有効にするには、アプリを開き、プロファイル メニューから [設定] に移動し、[ファイル検索] オプションを切り替えて、Copilot がコンピューターをスキャンできるようにします。
2. Copilot を使用して検索できるファイルの種類は何ですか?
Copilot は、.docx、.xlsx、.pptx、.txt、.pdf、.json など、幅広いファイル タイプを検索対象としてサポートしており、さまざまなドキュメント形式に包括的にアクセスできます。
3. Copilot のファイル検索クエリに自然言語を使用できますか?
はい!Copilot では自然言語を使ってクエリを作成できるため、特定の日付や種類のドキュメントを求めるなど、探しているものを簡単に指定できます。




コメントを残す ▼