

Many users have complained that Overwatch 2 has been crashing mid-game for no reason. If you are one of them, this guide can help!
We will discuss the potential causes of the issue along with expert-recommended fixes to put you back in the video game with uninterrupted excitement.
Why does Overwatch 2 keep crashing my computer?
- Compatibility issues due to outdated graphics drivers.
- Your system doesn’t meet the system requirements, causing performance issues.
- Software conflicts or corrupted game files.
- Overheating or overclocking.
How do I stop Overwatch 2 from crashing on Windows 11?
Before proceeding with any steps to fix Overwatch 2 crashing on Windows 11, go through the following preliminary checks:
- Restart the game, power-cycle your router, and ensure the Display mode of the game is set to Full screen.
- Verify if the Windows OS is updated to the latest version and your PC meets the game’s minimum requirements.
- Press Ctrl + Shift + Esc to open Task Manager, right-click & select End task for all the resource-intensive unnecessary applications.
- Perform a clean boot to find the problem and disable security software temporarily.
1. Repair files on Battle.net
- Press Windows + E to open the File Explorer window.
- Go to Documents, locate the Overwatch file, and rename it Overwatch.old.
- Press the Windows key, type battlenet, and click Open.

- Go to the Library section, go to Overwatch 2, then select the Settings menu.
- Click Game Settings.

- Select Additional command line arguments, copy & paste this command, and click Done:
--tank_WorkerThreadCount 2 -d3d11 -threads 2
- Now click the Settings icon again, and select Scan and Repair.

- Next, click Begin Scan, wait for 15 minutes, and it will inform you if it fixed any files.

2. Change the compatibility settings for the game
- Navigate to this path:
C:\Program Files (x86)\Overwatch - Right-click the game’s exe file and select Properties from the context menu.

- Go to the Compatibility tab, remove a checkmark next to Disable fullscreen optimizations, and place one next to Run this program as an administrator.

- Click Apply, then OK to save the changes.
3. Update/reinstall your graphic driver
- Press Windows + R to open the Run dialog box.

- Type devmgmt.msc and click OK to open Device Manager.
- Locate and click Display adapters to expand it.
- Right-click the graphics driver and select Update driver.

- 드라이버 자동 검색을 클릭한 다음 화면의 지시에 따라 프로세스를 완료하세요.

- 사용 가능한 업데이트가 없으면 드라이버를 마우스 오른쪽 버튼으로 클릭하고 장치 제거를 선택합니다.

- 작업으로 이동한 다음 하드웨어 변경 사항 검색을 선택하여 그래픽 카드 드라이버 및amp; 호환성 문제를 해결하세요.

4. SFC 스캔 실행
- Windows 키를 누르고 cmd를 입력한 다음 관리자 권한으로 실행을 클릭하세요.

- 다음 명령을 입력하여 문제가 있는 시스템 파일을 식별하고 로컬 캐시나 원본 설치 미디어의 깨끗한 복사본으로 교체한 후 Enter : 를 누르세요.
sfc /scannow
- 명령이 실행되면 컴퓨터를 다시 시작하여 변경 사항을 적용하십시오.
5. 그래픽 설정 조정
- Windows + I를 눌러 설정을 엽니다.
- 시스템으로 이동한 다음 디스플레이를 클릭하세요.

- 선택그래픽.

- 찾아보기를 클릭하고 컴퓨터에서 Overwatch 게임 폴더를 찾은 다음 추가를 선택하세요.
- 추가한 후 앱을 클릭한 다음 옵션을 선택합니다.

- 고성능 또는 Windows에서 결정(고성능)을 선택하고 저장을 클릭하세요. .

6. 전원 계획 변경
- Windows + R 를 눌러 실행 대화 상자를 엽니다.

- 입력powercfg.cpl을 입력하고 확인을 클릭하여 전원 관리
- 고성능 옵션을 선택한 다음 창을 닫습니다. 게임을 실행하여 문제가 지속되는지 확인하세요.

7. 방화벽을 통한 게임 허용
- Windows 키를 누르고 제어판을 입력한 다음 열기를 클릭하세요.

- 보기 기준으로 범주를 선택하고 시스템 및 보안.

- Windows Defender 방화벽 옵션 아래에서 Windows 방화벽을 통해 앱 허용을 클릭합니다.

- 설정 변경을 클릭한 다음 다른 앱 허용을 클릭하세요.

- 다음으로 찾아보기를 클릭하고 앱을 선택한 다음 추가를 클릭하여 목록에 포함하세요.

- 이제 앱을 찾아 공개 및amp; 비공개 그런 다음 확인을 클릭하여 변경 사항을 저장합니다.

안정적인 인터넷 연결을 유지하고 Windows 방화벽을 통해 Overwatch 2를 허용하면 오버워치 게임 서버 연결 끊김 [LC-202]<와 같은 다른 문제를 예방하는 데 도움이 될 수 있습니다. a i=2> 그것도요.
8. Overwatch 2 및 Battle.net에 대해 높은 우선순위 설정
- Ctrl + Shift + Esc를 눌러 작업 관리자를 엽니다.
- 세부정보 탭으로 이동하여 Battle.net.exe를 찾은 다음 우선순위 설정을 선택한 다음 .

- Overwatch 2를 찾아 동일한 단계를 따른 다음 작업 관리자를 닫습니다.
9. 오버워치 앱 재설치
- Windows 키 + I를 눌러 설정 앱을 엽니다. .
- 앱으로 이동하여 설치된 앱을 선택하세요.
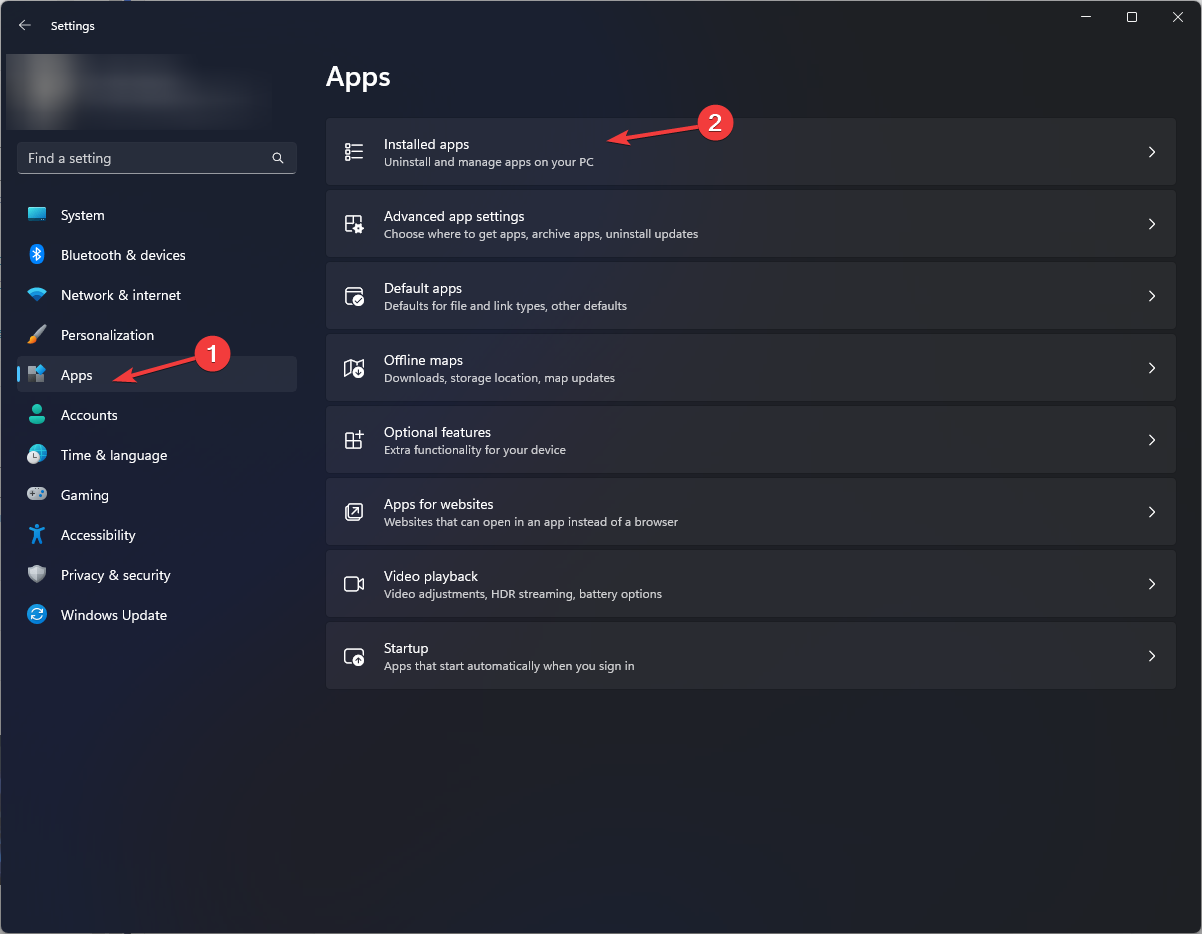
- Overwatch 2 옆에 있는 세 개의 점을 클릭하고 제거를 선택합니다.

- 제거를 다시 클릭하여 단계를 확인하세요.

- 오버워치가 PC에서 제거된 후 배틀넷 앱에서 게임을 다운로드하세요.
- 화면의 지시에 따라 프로세스를 완료하세요.
또한 Overwatch로 인해 높은 CPU 사용량을 겪고 있는 경우 앱을 다시 설치하는 것이 도움이 될 수 있습니다.
오버워치 2에는 고성능 PC가 필요합니까?
아니요. PC가 최소 요구 사항(예: 메모리 6GB RAM, 50GB)을 충족하는 경우 Overwatch 2에서 30FPS를 얻을 수 있습니다. 여유 디스크 공간, 그래픽 카드 NVIDIA GeForce GTX 600 시리즈, AMD Radeon™ HD 7000 시리즈 및 Intel Core i3 프로세서.
또한 게임은 리소스를 많이 사용하지 않으며 문제 없이 플레이할 수 있습니다. 그러나 Overwatch 2의 손상된 게임 파일로 인해 충돌이 발생할 수 있습니다.
그러므로 PC에서 게임 충돌을 방지하려면 그래픽 드라이버를 최신 상태로 유지하고 컴퓨터에 충분한 공간이 있는지 확인하고 Windows OS가 최신 버전으로 업데이트되었습니다.
도움이 되었던 방법을 놓치셨나요? 아래 댓글 섹션에서 주저하지 말고 언급해 주세요. 목록에 추가해 드리겠습니다.




답글 남기기