
Voor liefhebbers van Rocket League kan het optimaliseren van je instellingen je gameplay aanzienlijk verbeteren, wat zorgt voor verbeterde manoeuvreerbaarheid en nauwkeurigere controle. Hieronder staat een uitgebreide gids met de ideale camera-, controller- en grafische instellingen die sterk worden aanbevolen voor deze opwindende game.
Rocket League onderscheidt zich als een unieke sporttitel en biedt een spannende en hectische autovoetbalervaring. Spelers moeten snel beslissingen nemen en verschillende aspecten van hun spel aanpassen, van het kiezen van het juiste automodel tot het aanpassen van hitboxes voor topprestaties.
Het aanpassen van in-game controller- en camera-instellingen is een directe manier om je ervaring te beïnvloeden , en met de juiste configuraties worden zelfs de moeilijkste manoeuvres veel eenvoudiger. Daarom zijn hier de camera- en controllerinstellingen die we aanbevelen voor Rocket League.
Inhoudsopgave
- Top Rocket League camera-instellingen
- Optimale controllerinstellingen
- Beste grafische instellingen voor Rocket League
- Aanbevolen controller-toetsencombinaties
- Instructies om toetscombinaties te wijzigen

Behendigheid is cruciaal voor succes in Rocket League.
Top Rocket League camera-instellingen
Uw cameraconfiguraties lijken misschien onbelangrijk in het grote geheel; echter, factoren zoals hoogte, zoom en verschillende subtiliteiten kunnen uw gezichtsveld sterk beïnvloeden. De standaardinstellingen zijn mogelijk niet afgestemd op uw voorkeuren.
Dit zijn de aanbevolen aangepaste camera-instellingen voor Rocket League:
- Cameratrilling: Uitgeschakeld
- Gezichtsveld: 110
- Afstand: 280
- Hoogte: 110
- Hoek: -3.0
- Stijfheid: 0,45
- Zwenksnelheid: 5,5
- Overgangssnelheid: 1,2
- Omkeren Draaien: Uitgeschakeld (persoonlijke keuze)
- Demo-overgangstijd: 0,75

Met deze instellingen blijft u zich voortdurend op de bal concentreren.
Om te beginnen is het essentieel om **Camera Shake** uit te schakelen, omdat het afleidend en verwarrend kan zijn. Door je **Field of View** in te stellen op 105, heb je een uitgebreid zicht zonder het tot het maximum te pushen.
Qua **Afstand**, mik op ongeveer 280, terwijl je de **Hoogte** op 115 houdt. Een te grote hoogte kan je zicht vertekenen, en hetzelfde geldt voor afstand. De **Hoek** kan op een neutrale -3.0 blijven, wat de gameplay niet veel beïnvloedt.
Voor **Stijfheid** is alles onder de 0,55 geschikt, dus door het iets te verlagen blijft de camera stabiel. Zowel **Swivel Speed** als **Transition Speed** kunnen worden aangepast op basis van je reflexen en aanpassing aan snelle bewegingen, dus we raden aan om ze respectievelijk in te stellen op 5,5 en ongeveer 1,15. We raden aan om **Invert Swivel** uit te schakelen, omdat dit je gameplay kan compliceren. Tot slot is de **Demo Transition Time** een factor die van invloed is op hoe snel je camera verschuift nadat je knock-out bent gegaan; deze instelling verandert de gameplay-dynamiek niet, dus je kunt hem het beste zo laten.
Optimale controllerinstellingen
Dit zijn de ideale controllerinstellingen voor Rocket League:
- Stuurgevoeligheid: 1,00
- Luchtgevoeligheid: 1,00
- Controller dode zone: 0,50
- Ontwijken dode zone: 0,60
- Controller vibratie: uitgeschakeld
- Trillingsintensiteit: N/A
- Balcameramodus: schakelen

Om te excelleren in Rocket League is het essentieel dat je je voertuig goed beheerst.
Het is cruciaal om je **Stuurgevoeligheid** en **Luchtgevoeligheid** op de lagere stand te houden. Het sleutelen aan de tractiecontrole van je auto is misschien acceptabel in racesimulators, maar is hier niet nodig.
De instellingen voor **Controller Deadzone** en **Dodge Deadzone** moeten vergelijkbaar blijven, respectievelijk op 0,50 en 0,60. Mensen die bekend zijn met FPS-games zullen dode zones herkennen, die bepalen hoe ver de thumbstick moet bewegen voordat je voertuig reageert. Een neutrale aanpak werkt prima in Rocket League.
Of u **Controllervibratie** wilt inschakelen, hangt af van uw persoonlijke voorkeur. Voor optimale prestaties is het echter raadzaam om het uit te laten.
Het is handig om de **Balcameramodus** op aan te zetten, zodat je de bal tijdens de wedstrijd goed kunt volgen en je minder vaak onnodig op knoppen hoeft te drukken.
Beste grafische instellingen voor Rocket League
Talrijke Rocket League-spelers, waaronder professionals, kiezen voor video-instellingen die prioriteit geven aan prestaties. Hoewel dit vaak ten koste gaat van de grafische kwaliteit, verbetert het de FPS, wat zorgt voor een soepelere gameplay-ervaring.
Verticale synchronisatie uitschakelen is essentieel om invoervertraging te minimaliseren , vooral voor consolegebruikers. Hoewel schermscheuren in het begin wat oncomfortabel kan zijn, zullen uw ogen zich aanpassen, wat leidt tot een aanzienlijke verbetering van de prestaties.
Hieronder staan de aanbevolen grafische instellingen om optimale prestaties te behalen in Rocket League:
Vensterinstellingen:
- Resolutie: 1920 x 1080 16:9
- Weergavemodus: volledig scherm
- Verticale synchronisatie: Uit
Basisinstellingen:
- Anti-aliasing: Uit
- Renderkwaliteit: Hoge kwaliteit
- Renderdetail: Aangepast
- Frames per seconde: Pas de vernieuwingsfrequentie van uw monitor aan
Geavanceerde instellingen:
- Textuurdetail: hoge prestaties
- Werelddetail: Prestaties
- Deeltjesdetail: Prestatie
- Effectintensiteit: Lage intensiteit
- Shaders van hoge kwaliteit: Uit
- Omgevingsocclusie: Uit
- Scherptediepte: Uit
- Bloei: Uit
- Lichtschachten: Uit
- Lensflares: Uit
- Dynamische schaduwen: Uit
- Bewegingsonscherpte: Uit
- Weerseffecten: Uit
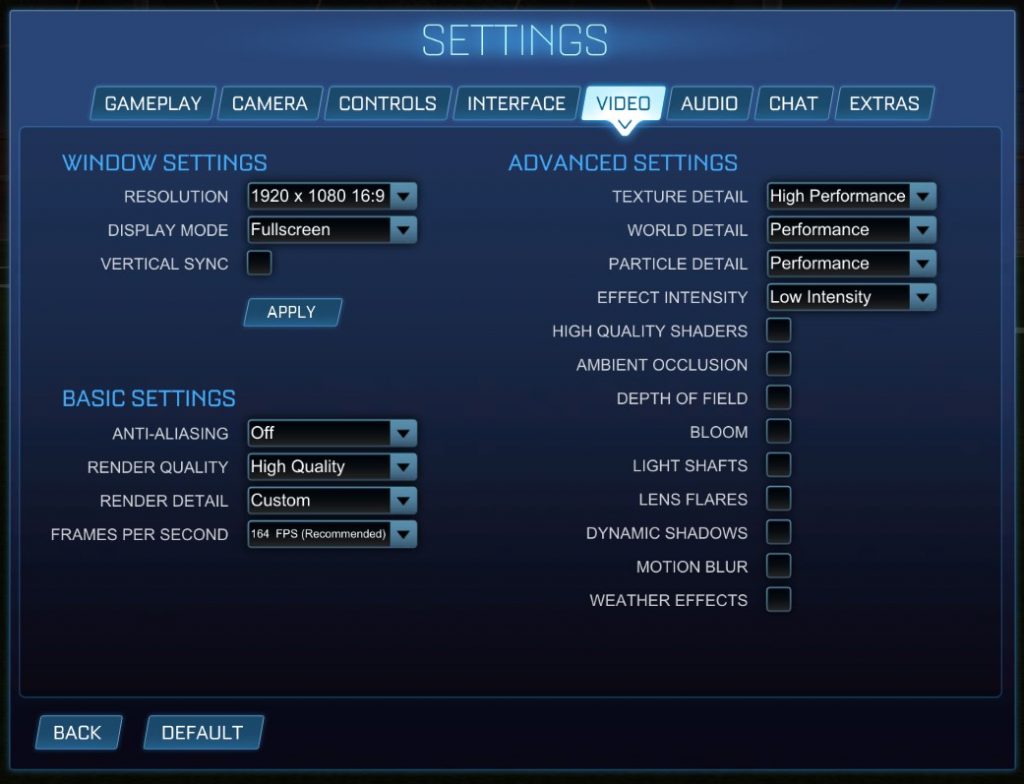
Verhoog je FPS voor een naadloze ervaring.
Aanbevolen Rocket League-controller-toetsencombinaties
Nadat u uw instellingen hebt aangepast, is het tijd om een stap verder te gaan door uw controller-keybinds in Rocket League aan te passen. Hoewel de standaard-keybinds effectief zijn, kan het aanpassen ervan u een voorsprong geven op uw concurrenten.
Hoewel u flexibel bent in de manier waarop u acties aan knoppen toewijst, volgen hier enkele suggesties om uw besturingselementen te vereenvoudigen:
| Actie | Standaardknop | Aangepaste toetscombinatie | Rechtvaardiging |
| Krachtslide | Vierkant / X | L1 / Linkerbumper | Door over te schakelen naar de bumper wordt de toegankelijkheid tijdens het spelen verbeterd, waardoor Powerslide en Boost gelijktijdig kunnen worden geactiveerd. |
| Luchtrol links/rechts | Vierkant / X + linker thumbstick (richting) | L1 / Linkerbumper & R1 / Rechterbumper | Het gebruik van bumpers voor luchtrollen is intuïtiever en vereist minder beweging van de joystick. |
| Scorebord | LB | Vierkant / X | Nu Powerslide is toegewezen aan L1, is het logisch om het scorebord op de beschikbare knop te plaatsen. |
Instructies om toetscombinaties te wijzigen
- Toegang tot het menu ‘Instellingen’ in Rocket League
- Selecteer ‘Besturingselementen’ in het bovenste menu en kies vervolgens ‘Beeld/Wijzig bindingen’
- Bepaal welke binding u wilt wijzigen en druk vervolgens op de gewenste knop op uw controller voor de nieuwe toewijzing.
Open de instellingen van Rocket League

De instellingen zijn het makkelijkst te bereiken via het hoofdmenu van het spel.
Begin met navigeren naar de instellingen van het spel, waar de keybind-modificatieoptie zich bevindt. Het is het beste om dit vanuit het hoofdmenu te doen voor het gemak.
Navigeer naar Bedieningselementen en selecteer vervolgens ‘Bindingen weergeven/wijzigen’

Bindingen zijn eenvoudig te vinden bovenaan het menu.
Wanneer u zich in de instellingen bevindt, gaat u naar de categorie Bedieningselementen en selecteert u bovenaan de optie ‘Bindingen weergeven/wijzigen’.
Selecteer de binding die u wilt aanpassen en druk op de nieuwe knop
 Hier kunt u uw nieuwe sneltoetsen definiëren.
Hier kunt u uw nieuwe sneltoetsen definiëren.
Nadat u dit scherm bereikt hebt, scrollt u door de opties totdat u de actie vindt die u wilt wijzigen. Druk op A/X op uw controller en er verschijnt een prompt om te “Druk op een knop om te binden.” Selecteer de knop die u wilt toewijzen en uw nieuwe binding wordt geregistreerd. U kunt dan afsluiten en uw configuraties in-game testen.
Uitleg over Rocket League-rangen | Hoe je de inruilfunctie van Rocket League gebruikt | Hoe je blauwdrukken in Rocket League verkrijgt




Geef een reactie