

Veel gebruikers hebben geklaagd dat Overwatch 2 zonder reden midden in de game crashte. Als u een van hen bent, kan deze gids u helpen!
We bespreken de mogelijke oorzaken van het probleem, samen met door experts aanbevolen oplossingen, zodat u met ononderbroken spanning weer in de videogame kunt spelen.
Waarom blijft Overwatch 2 mijn computer crashen?
- Compatibiliteitsproblemen als gevolg van verouderde grafische stuurprogramma’s.
- Uw systeem voldoet niet aan de systeemvereisten, waardoor prestatieproblemen ontstaan.
- Softwareconflicten of beschadigde spelbestanden.
- Oververhitting of overklokken.
Hoe voorkom ik dat Overwatch 2 crasht op Windows 11?
Voordat u doorgaat met stappen om het crashen van Overwatch 2 op Windows 11 te verhelpen, voert u de volgende voorafgaande controles uit:
- Start het spel opnieuw, zet uw router uit en weer aan en zorg ervoor dat de weergavemodus van het spel is ingesteld op Volledig scherm.
- Controleer of het Windows-besturingssysteem is bijgewerkt naar de nieuwste versie en of uw pc voldoet aan de minimale vereisten van het spel .
- Druk op Ctrl+ Shift+ Escom Taakbeheer te openen, klik met de rechtermuisknop en selecteer Taak beëindigen voor alle resource-intensieve onnodige applicaties.
- Voer een schone start uit om het probleem te vinden en schakel de beveiligingssoftware tijdelijk uit .
1. Herstel bestanden op Battle.net
- Druk op Windows+ Eom het Verkenner- venster te openen.
- Ga naar Documenten, zoek het Overwatch-bestand en hernoem het Overwatch.old .
- Druk op de Windows toets, typ battlenet en klik op Openen.

- Ga naar het gedeelte Bibliotheek, ga naar Overwatch 2 en selecteer vervolgens het menu Instellingen.
- Klik op Spelinstellingen.

- Selecteer Extra opdrachtregelargumenten , kopieer en plak deze opdracht en klik op Gereed:
--tank_WorkerThreadCount 2 -d3d11 -threads 2
- Klik nu opnieuw op het pictogram Instellingen en selecteer Scannen en repareren .

- Klik vervolgens op Scan starten, wacht 15 minuten en u wordt geïnformeerd of er bestanden zijn gerepareerd.

2. Wijzig de compatibiliteitsinstellingen voor het spel
- Navigeer naar dit pad:
C:\Program Files (x86)\Overwatch - Klik met de rechtermuisknop op het exe-bestand van de game en selecteer Eigenschappen in het contextmenu.

- Ga naar het tabblad Compatibiliteit , verwijder een vinkje naast Optimalisaties op volledig scherm uitschakelen en plaats er een naast Dit programma uitvoeren als beheerder .

- Klik op Toepassen en vervolgens op OK om de wijzigingen op te slaan.
3. Update/herinstalleer uw grafische stuurprogramma
- Druk op Windows + R om het dialoogvenster Uitvoeren te openen.

- Typ devmgmt.msc en klik op OK om Apparaatbeheer te openen.
- Zoek en klik op Beeldschermadapters om het uit te vouwen.
- Klik met de rechtermuisknop op het grafische stuurprogramma en selecteer Stuurprogramma bijwerken.

- Klik op Automatisch zoeken naar stuurprogramma’s en volg de instructies op het scherm om het proces te voltooien.

- Als er geen update beschikbaar is, klikt u met de rechtermuisknop op het stuurprogramma en selecteert u Apparaat verwijderen.

- Ga naar Actie en selecteer vervolgens Scannen naar hardwarewijzigingen om het stuurprogramma van de grafische kaart opnieuw te installeren en compatibiliteitsproblemen op te lossen.

4. Voer een SFC-scan uit
- Druk op de Windows toets, typ cmd en klik op Als administrator uitvoeren.

- Typ de volgende opdracht om de problematische systeembestanden te identificeren en te vervangen door een schone kopie uit de lokale cache of de originele installatiemedia en druk op Enter:
sfc /scannow
- Zodra de opdrachten zijn uitgevoerd, start u uw computer opnieuw op om de wijzigingen door te voeren.
5. Pas de grafische instellingen aan
- Druk op Windows+ om InstellingenI te openen .
- Ga naar Systeem en klik vervolgens op Weergave.

- Kies Afbeeldingen .

- Klik op Bladeren, zoek naar de Overwatch-gamemap op uw computer en selecteer vervolgens Toevoegen .
- Eenmaal toegevoegd, klikt u op de app en selecteert u vervolgens Opties.

- Kies Hoge prestaties of Laat Windows beslissen (Hoge prestaties) en klik op Opslaan .

6. Wijzig het energiebeheerschema
- Druk op Windows + R om het dialoogvenster Uitvoeren te openen.

- Typ powercfg.cpl en klik op OK om de energiebeheerplannen te openen .
- Selecteer de optie Hoge prestaties en sluit vervolgens het venster. Start het spel om te controleren of het probleem zich blijft voordoen.

7. Laat het spel door de firewall gaan
- Druk op de Windows toets, typ Configuratiescherm en klik op Openen.

- Selecteer Categorie als Weergeven op en kies Systeem en beveiliging .

- Klik op Een app toestaan via Windows Firewall onder de optie Windows Defender Firewall.

- Klik op Instellingen wijzigen en vervolgens op Nog een app toestaan .

- Klik vervolgens op Bladeren, selecteer de app en klik op Toevoegen om deze in de lijst op te nemen.

- Zoek nu de app, plaats een vinkje naast Openbaar en privé en klik vervolgens op OK om de wijzigingen op te slaan.

Door een stabiele internetverbinding te behouden en Overwatch 2 via de Windows-firewall toe te staan, kunt u ook andere problemen voorkomen, zoals Overwatch Lost Connection to Game Server [LC-202] .
8. Stel hoge prioriteit in voor Overwatch 2 en Battle.net
- Druk op Ctrl+ Shift+ Escom Taakbeheer te openen.
- Ga naar het tabblad Details en zoek Battle.net.exe , selecteer vervolgens Prioriteit instellen en vervolgens Hoog .

- Zoek Overwatch 2 en volg dezelfde stappen en sluit vervolgens Taakbeheer.
9. Installeer de Overwatch-app opnieuw
- Druk op de Windowstoets + Iom de app Instellingen te openen.
- Ga naar Apps en selecteer Geïnstalleerde apps.
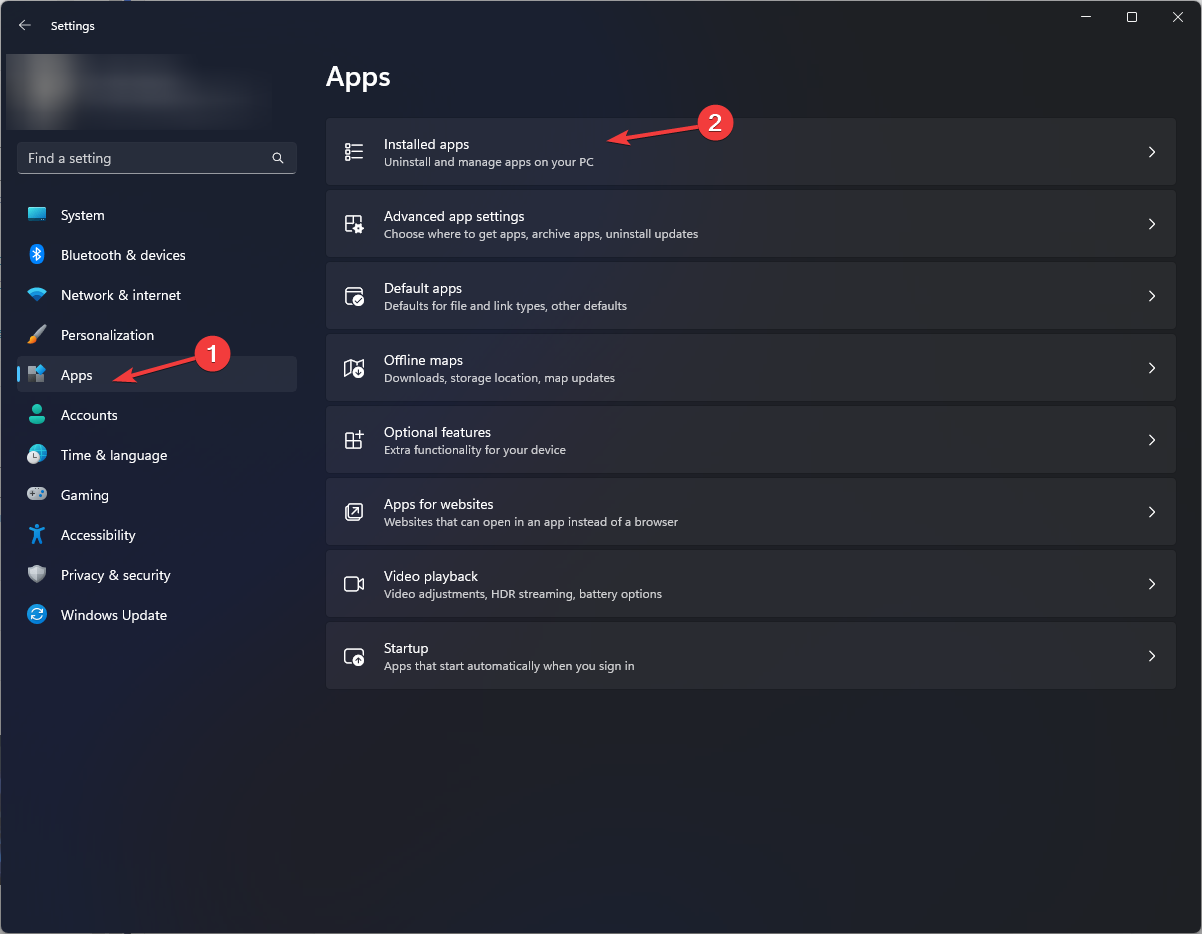
- Klik op de drie stippen naast Overwatch 2 en selecteer Verwijderen .

- Klik nogmaals op Verwijderen om de stap te bevestigen.

- Nadat Overwatch van je pc is verwijderd, download je de game via de Battlenet-app.
- Volg de instructies op het scherm om het proces te voltooien.
Het opnieuw installeren van de app kan ook nuttig zijn als u last heeft van een hoog CPU-gebruik veroorzaakt door Overwatch .
Heeft Overwatch 2 een geavanceerde pc nodig?
Nee, je kunt 30 FPS krijgen in Overwatch 2 als je pc aan de minimale vereisten voldoet, dat wil zeggen: geheugen 6 GB RAM , 50 GB vrije schijfruimte, een grafische kaart NVIDIA GeForce GTX 600-serie , AMD Radeon™ HD 7000-serie en Intel Core i3-processor .
Bovendien is de game niet arbeidsintensief en kan deze zonder problemen worden gespeeld. Beschadigde gamebestanden van Overwatch 2 kunnen er echter voor zorgen dat het crasht.
Om gamecrashes op uw pc te voorkomen , moet u daarom uw grafische stuurprogramma bijgewerkt houden, ervoor zorgen dat er voldoende ruimte op uw computer is en het Windows-besturingssysteem bijgewerkt houden naar de nieuwste versie.
Hebben we een methode gemist die jou heeft geholpen? Aarzel niet om dit te vermelden in de opmerkingen hieronder. Wij voegen hem graag toe aan de lijst.




Geef een reactie ▼