
Kladblok verwijderen en opnieuw installeren in Windows 11
Als u van de Kladblok-app in Windows 11 af wilt, dan hebben wij de oplossing voor u! In deze uitgebreide gids leiden we u door de eenvoudige stappen om Kladblok te verwijderen en opnieuw te installeren. Het is belangrijk om te beoordelen of deze eenvoudige teksteditor aan uw behoeften voldoet, vooral gezien de ontevredenheid van sommige gebruikers over de bijgewerkte functies.
De beperkingen van Kladblok in Windows 11 begrijpen
Notepad is een basisproduct voor gebruikers die een eenvoudige teksteditor nodig hebben. Recente updates hebben echter functies geïntroduceerd die sommigen overbodig vinden, zoals AI-integratie, Bing webzoektoegang vanuit het contextmenu en de noodzaak om in te loggen met een Microsoft-account. Als deze wijzigingen u ertoe hebben aangezet om alternatieven te zoeken, zoals Notepad++, VS Code of Obsidian, is het verwijderen van Notepad een snel proces.
In deze gids bespreken we:
Hoe Kladblok op Windows 11 te verwijderen
U kunt Kladblok verwijderen via de app Instellingen of via opdrachtregelhulpprogramma’s zoals PowerShell en Opdrachtprompt. Dit is hoe u dit kunt doen met verschillende methoden:
Methode 1: De app Instellingen gebruiken
Volg deze stappen om Kladblok te verwijderen via de Windows-instellingen:
- Ga naar Instellingen door op het menu Start te klikken en het te selecteren.
- Kies Apps in het menu.
- Ga naar het gedeelte Geïnstalleerde apps.
- Zoek Kladblok in de lijst, klik op het menu met de drie puntjes ernaast en selecteer Verwijderen.
- Bevestig de actie door nogmaals op Verwijderen te klikken in het pop-upvenster.
Methode 2: Met behulp van de opdrachtprompt of PowerShell
Om Kladblok te verwijderen via de opdrachtregel, kunt u de opdrachtprompt of PowerShell gebruiken:
- Klik op Start.
- Typ Opdrachtprompt of PowerShell, klik er met de rechtermuisknop op en selecteer Als administrator uitvoeren.
- Kopieer en plak de onderstaande opdracht en druk op Enter :
winget uninstall --id=9MSMLRH6LZF3
Zodra u deze stappen hebt voltooid, wordt Notepad succesvol van uw systeem verwijderd.
Kladblok opnieuw installeren op Windows 11
Methode 1: De Microsoft Store gebruiken
Volg deze stappen om Kladblok opnieuw te installeren vanuit de Microsoft Store:
- Open de Microsoft Store- app.
- Zoek naar Kladblok en klik op de knop Installeren om het opnieuw te installeren.
- Zodra de installatie is voltooid, klikt u op Openen om het programma te gebruiken.
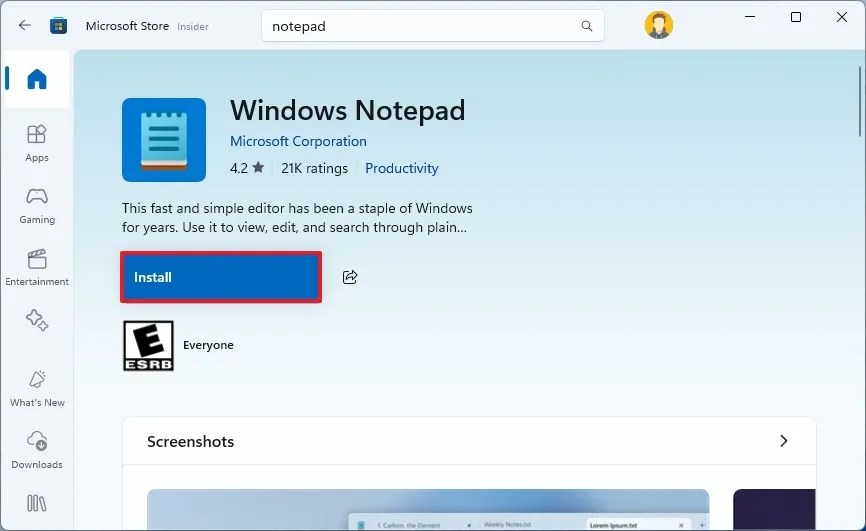
Methode 2: PowerShell of opdrachtprompt gebruiken
U kunt Kladblok ook opnieuw installeren via PowerShell of de opdrachtprompt door de volgende stappen te volgen:
- Klik op Start.
- Zoek PowerShell of Opdrachtprompt, klik er met de rechtermuisknop op en selecteer Als administrator uitvoeren.
- Om de Kladblok-app opnieuw te installeren, voert u de volgende opdracht in:
winget install --id=9MSMLRH6LZF3 
Nadat u deze stappen hebt uitgevoerd, wordt de Kladblok-app op uw computer hersteld en is deze klaar voor gebruik.
Veelgestelde vragen
1. Kan ik Kladblok volledig van mijn pc verwijderen?
Ja, Kladblok is een optionele functie in Windows 11. Dit betekent dat u het programma volledig kunt verwijderen als het niet meer aan uw behoeften voldoet.
2. Heeft het verwijderen van Kladblok gevolgen voor andere applicaties?
Nee, het verwijderen van Notepad heeft geen invloed op de functionaliteit van andere applicaties of het besturingssysteem. Het is een standalone app.
3. Zijn er betere alternatieven voor Notepad?
Absoluut! Veel gebruikers geven de voorkeur aan alternatieven zoals Notepad++, Visual Studio Code of Obsidian, die verbeterde functies bieden voor bewerken en coderen.




Geef een reactie ▼