
Problemen ondervinden bij het upgraden of installeren van Windows 11 is een veelvoorkomende frustratie onder gebruikers. Deze problemen kunnen ontstaan door verschillende factoren, waaronder aangepaste configuraties en compatibiliteitsproblemen met hardware of software. Daarnaast kunnen sommige storingen voortkomen uit inherente bugs in het nieuwe besturingssysteem of de functies ervan.
Het is vooral delicaat bij het upgraden van oudere versies van Windows, zoals 10, 8.1 of 7. De kans op mislukte installatiefouten neemt toe bij oudere hardware, die vaak geen ondersteuning biedt voor de nieuwste functies. Kiezen voor een in-place upgrade in plaats van een schone installatie kan deze complicaties ook verergeren.
Als u problemen ondervindt tijdens de installatie van Windows 11, hoeft u zich geen zorgen te maken. Er zijn verschillende stappen die u kunt volgen om deze veelvoorkomende installatiefouten op te lossen.
Deze gids is bedoeld om u te voorzien van uitgebreide strategieën om de meest voorkomende installatieproblemen in Windows 11 aan te pakken.
Windows 11-installatiefouten oplossen
Fouten tijdens de installatie van Windows 11 kunnen vervelend zijn. Ongeacht uw technische expertise kunt u deze problemen oplossen door gerichte probleemoplossingsstappen te volgen op basis van de specifieke fout die u bent tegengekomen.
- 1. Problemen met apparaatstuurprogramma’s oplossen
- 2. Problemen met het downloaden van updates oplossen
- 3. Problemen met de compatibiliteit van de toepassing aanpakken
- 4. Problemen met opslag oplossen
- 5. Los hardwarecompatibiliteitsfouten op
- 6. Analyseer upgrade-logs met SetupDiag
1. Problemen met apparaatstuurprogramma’s oplossen
Problemen met apparaatstuurprogramma’s tijdens de installatie van Windows 11 kunnen verschillende oorzaken hebben. Deze kunnen te wijten zijn aan verouderde stuurprogramma’s of compatibiliteitsproblemen tussen versies van Windows.
1.1 Fout 0xC1900101 afhandelen
Foutcode 0xC1900101, inclusief varianten (zoals 0xC1900101 – 0x2000C ), duidt meestal op driver-gerelateerde problemen. Het is cruciaal om ervoor te zorgen dat uw harde schijf ten minste 20 GB beschikbare ruimte heeft voor een succesvolle upgrade.
1.1.1 Schijfruimte vrijmaken
Overweeg om schijfruimte vrij te maken op uw huidige Windows 11-installatie. Als u Windows 10 gebruikt, helpt het om een soortgelijk proces te volgen.
Om tijdelijke bestanden te wissen en schijfruimte vrij te maken:
- Open Instellingen.
- Navigeer naar Systeem.
- Klik op de optie Opslag in het rechterpaneel.
- Selecteer Tijdelijke bestanden onder het gedeelte “Lokale schijf”.
- Selecteer de tijdelijke bestanden die u wilt verwijderen.
- Klik op de knop Bestanden verwijderen.

Zodra de installatie is voltooid, worden overbodige tijdelijke bestanden verwijderd. Dit helpt bij het oplossen van ruimtegerelateerde installatieproblemen.
1.1.2 Systeemupdates installeren
Zorg ervoor dat uw systeem is uitgerust met de nieuwste updates, want ontbrekende updates kunnen leiden tot installatieproblemen. Hier leest u hoe u handmatig updates kunt controleren en installeren:
- Open Instellingen.
- Klik op Windows Update.
- Schakel de schakelaar voor ‘Ontvang de nieuwste updates zodra ze beschikbaar zijn’ in (optioneel).
- Klik op de knop Controleren op updates.
- Download en installeer alle updates die nog beschikbaar zijn.
- Start uw computer opnieuw op als daarom wordt gevraagd.

Dit proces zorgt ervoor dat uw systeem en drivers up-to-date zijn, waardoor het upgradeproces soepeler verloopt.
1.1.3 Apparaatstuurprogramma’s bijwerken
Als een specifieke driver niet via Windows Update wordt gevonden, moet u deze mogelijk rechtstreeks vanaf de website van de fabrikant downloaden en installeren. Controleer op gele waarschuwingssignalen in Apparaatbeheer om problematische drivers te identificeren.
Om drivers handmatig bij te werken:
- Open Apparaatbeheer.
- Klik met de rechtermuisknop op het apparaat waarvan de driver ontbreekt en selecteer Stuurprogramma bijwerken.
- Kies “Zoek op mijn computer naar stuurprogramma’s”.
- Zoek de map met de driverbestanden en selecteer deze.
- Zorg ervoor dat u Inclusief submappen aanvinkt.
- Klik op Volgende en volg de aanwijzingen.

Zodra de installatie is voltooid, is het raadzaam om de computer opnieuw op te starten voordat u de Windows-installatie opnieuw uitvoert.
1.1.4 Conflicterende applicaties verwijderen
Beveiligingsapplicaties van derden kunnen installaties compliceren. Als u andere antivirussoftware dan Microsoft Defender gebruikt, overweeg dan om deze te verwijderen voordat u doorgaat met de upgrade.
Om een dergelijke applicatie te verwijderen:
- Open Instellingen.
- Klik op Apps.
- Selecteer Geïnstalleerde apps.
- Zoek de applicatie en klik op het menu met de drie puntjes. Kies vervolgens ‘Verwijderen’.
- Bevestig de prompt voor verwijdering.

Het verwijderen van conflicterende applicaties zorgt voor een soepeler installatieproces van Windows 11.
1.1.5 DISM- en SFC-tools gebruiken
Foutcodes gerelateerd aan de 0xC1900101 -serie kunnen wijzen op ontbrekende of beschadigde bestanden. U kunt dit verhelpen door de opdrachtregelhulpprogramma’s DISM en SFC te gebruiken.
Om deze remedies toe te passen:
- Open de opdrachtprompt als beheerder.
- Voer de opdracht in
dism /Online /Cleanup-image /Restorehealthen druk op Enter. - Typ vervolgens
SFC /scannowen druk nogmaals op Enter. - Optioneel kunt u de opdracht uitvoeren
chkdsk /f c:om te controleren op schijffouten. - Start het systeem opnieuw op nadat u klaar bent.

Met dit proces worden de systeembestanden hersteld en eventuele logische of fysieke opslagfouten gecorrigeerd. Zo worden mogelijke problemen met de driver opgelost.
1.2 Fout 0x800F0923 afhandelen
1.2.1 Incompatibele applicaties verwijderen
Volg deze stappen om te verwijderen:
- Open Instellingen.
- Klik en navigeer naar Apps.
- Selecteer Geïnstalleerde apps.
- Selecteer de problematische app en klik op het menu met de drie puntjes. Klik vervolgens op ‘Verwijderen’.
- Bevestig de volgende acties.

Hiermee verwijdert u de applicatie die installatieproblemen veroorzaakt.
1.2.2 Incompatibele drivers verwijderen
Volg deze snelle stappen om problematische drivers te verwijderen:
- Open Apparaatbeheer.
- Zoek het apparaat met het probleem, klik met de rechtermuisknop en selecteer Apparaat verwijderen.
- Optioneel kunt u het vakje ‘Stuurprogramma voor dit apparaat verwijderen’ aanvinken voordat u op Verwijderen klikt.
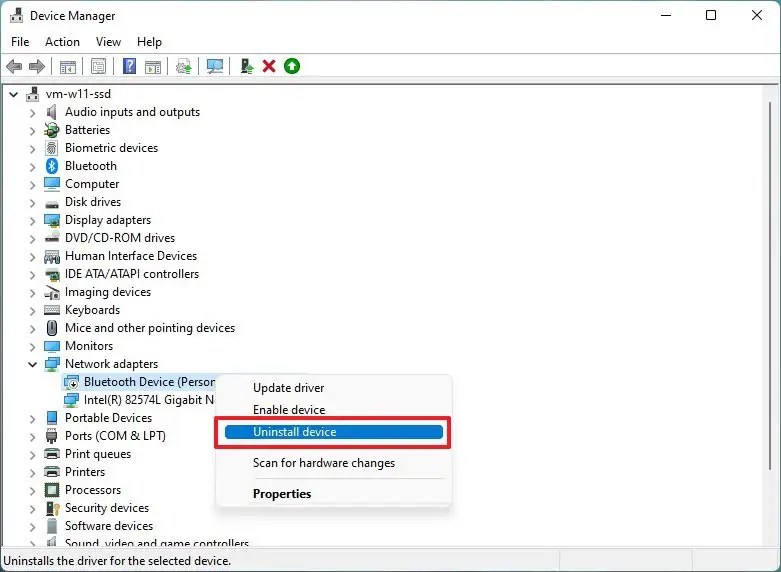
Hiermee worden incompatibele drivers van uw systeem verwijderd.
2. Problemen met het downloaden van updates oplossen
Als u probeert te upgraden via Windows Update, kunnen er verschillende foutmeldingen verschijnen, zoals 0xc1900223 of 0x80073712, die duiden op download- of configuratieproblemen.
2.1 Fout 0xc1900223 oplossen
Deze fout geeft aan dat er een fout is opgetreden bij het downloaden of installeren van een specifieke update en er zijn geen specifieke stappen voor probleemoplossing. Wachten en opnieuw proberen kan vaak helpen.
2.2 Fout 0x80073712 oplossen
Deze fout, vergelijkbaar met 0xC1900101, geeft aan dat resulterende systeembestanden mogelijk ontbreken. Gebruik de eerder beschreven DISM- en SFC-opdrachten om het probleem op te lossen.
2.3 Fout 0x800F0922 oplossen
De 0x800F0922 -fout is het gevolg van connectiviteitsproblemen met Microsoft-servers. Dit gebeurt vaak wanneer u bent verbonden met een VPN, dus het verbreken van de verbinding kan het probleem oplossen.
2.4 Algemene foutmeldingen oplossen
Berichten als “We could’t complete the updates” geven aan dat er een probleem is, maar specificeren niet wat het is. Door de Windows Update History te bekijken, kunt u de exacte foutcode achterhalen, die vervolgens kan worden onderzocht voor oplossingen.
Om te controleren:
- Open Instellingen.
- Ga naar Windows Update.
- Klik op Updategeschiedenis.
- Selecteer Kwaliteitsupdates.
- Identificeer eventuele fouten die beginnen met 0x om het probleem te begrijpen.
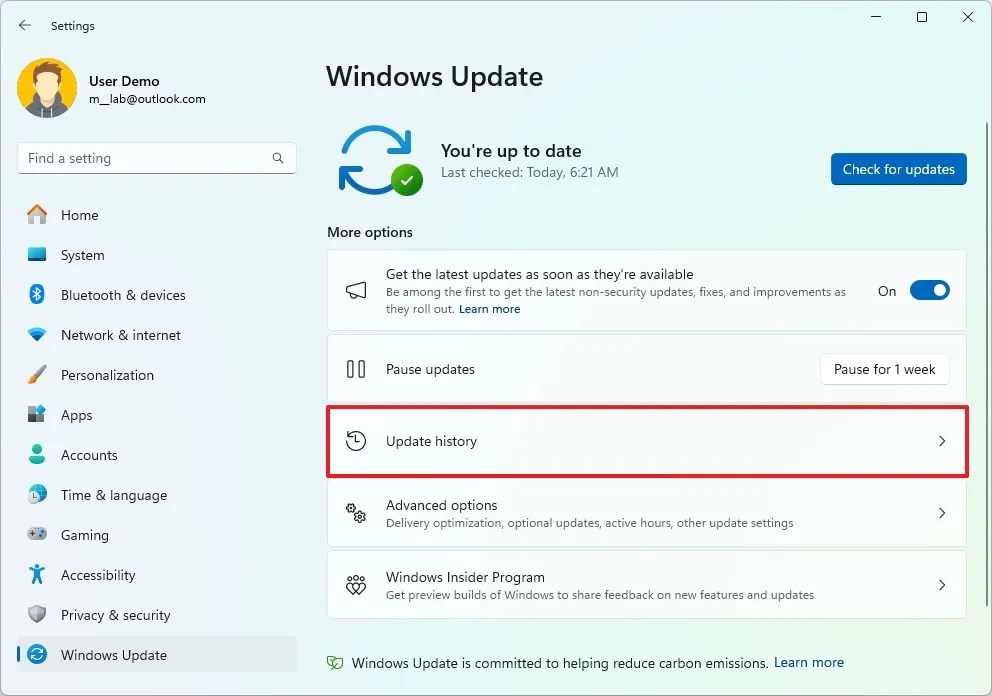
Deze kennis zal u helpen bij het kiezen van een specifieke oplossingsaanpak.
3. Problemen met de compatibiliteit van de toepassing aanpakken
Foutcode 0xC1900208 – 0x4000C onthult doorgaans incompatibiliteiten van applicaties die de installatie verhinderen. Antivirussoftware, met name opties van derden, kan interfereren. Het uitschakelen of tijdelijk verwijderen ervan kan helpen bij het uitvoeren van de upgrade.
Problematische applicaties verwijderen:
- Open Instellingen.
- Klik op Apps.
- Ga naar Geïnstalleerde apps.
- Selecteer en verwijder de applicatie die de hierboven genoemde problemen veroorzaakt.
Nadat u deze toepassingen hebt verwijderd, probeert u de installatie nogmaals.
4. Problemen met opslag oplossen
Veelvoorkomende foutcodes die opslagproblemen aangeven, zijn onder andere 0x80070070 – 0x50011. Problemen ontstaan meestal wanneer er niet genoeg ruimte beschikbaar is tijdens een installatie of upgrade.
Hier zijn drie effectieve manieren om dit op te lossen:
- Sluit een externe schijf met minimaal 16 GB aan om tijdelijk ruimte vrij te maken tijdens de installatie.
- Maak bestaande schijfruimte vrij door ongebruikte bestanden op te schonen, zoals aangegeven.
- Overweeg een schone installatie uit te voeren in plaats van een upgrade.
5. Los hardwarecompatibiliteitsfouten op
Fouten zoals 0x80300024 kunnen duiden op conflicten met betrekking tot uw hardware-instellingen tijdens de installatie. Deze problemen komen vaak voort uit schijfruimteconfiguraties of niet-ondersteunde hardware.
5.1 Fout 0x80300024 oplossen
Deze fout geeft aan dat Windows niet op de geselecteerde locatie kan worden geïnstalleerd. Dit komt vaak door de partitieconfiguratie of de schijfcompatibiliteit.
Problemen oplossen:
- Koppel alle andere schijven los en zorg ervoor dat alleen de doelschijf is aangesloten.
- Ga naar de BIOS/UEFI-instellingen en schakel over naar de UEFI-modus als deze momenteel is ingesteld op legacy.

5.1.1 Toegang tot BIOS in Windows 11
Toegang tot BIOS-instellingen kan helpen bij het oplossen van partitieproblemen. Gebruik deze stappen:
- Open Instellingen.
- Klik op Systeem.
- Selecteer Herstel.
- Klik onder ‘Geavanceerd opstarten’ op de knop Nu opnieuw opstarten.
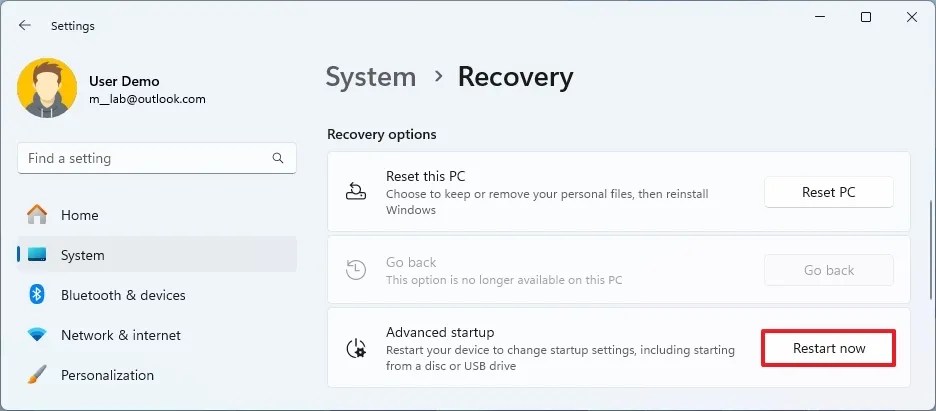
5.1.2 Toegang tot BIOS in Windows 10
Voor Windows 10-gebruikers:
- Ga naar Instellingen.
- Ga naar Update en beveiliging.
- Selecteer Herstel.
- Klik op Nu opnieuw opstarten onder ‘Geavanceerd opstarten’.
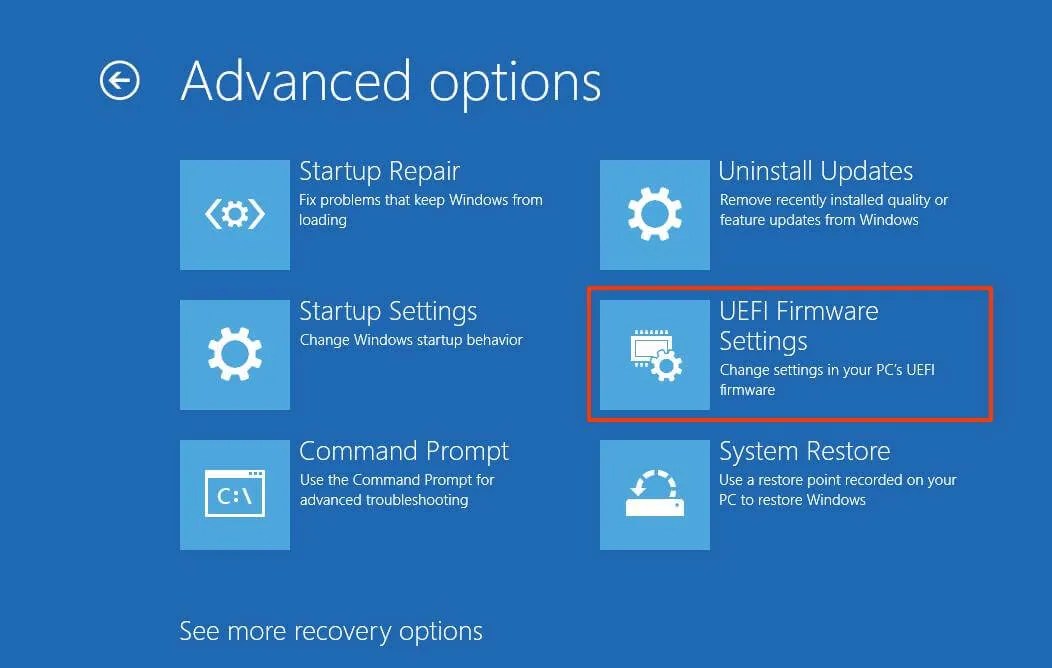
5.2 Fout 0xC1900200 oplossen
Deze fout geeft aan dat uw apparaat niet voldoet aan de minimale systeemvereisten voor Windows 11. Controleer of uw hardware voldoet aan deze specificaties:
- Processor: 1GHz of sneller met twee of meer cores op een compatibele 64-bits processor.
- Geheugen: 4 GB RAM (16 GB aanbevolen).
- Opslag: 64 GB opslagruimte (bij voorkeur 256 GB SSD).
- Firmware: UEFI met Secure Boot-mogelijkheden.
- TPM: TPM versie 2.0 vereist.
- Grafische kaart: DirectX 12-compatibele grafische kaart met WDDM 2.0-driver.
- Beeldscherm: HD-scherm (720p) groter dan 9 inch diagonaal.
5.2.1 TPM en Secure Boot inschakelen
Om TPM en Secure Boot in te schakelen binnen de UEFI-instellingen:
- Volg de voorgaande stappen om toegang te krijgen tot het BIOS.
- Zoek en schakel de TPM- en Secure Boot- instellingen in (indien van toepassing).
5.3 Problemen met de installatie oplossen
Fouten zoals 0x8007042B 0x4000D kunnen ontstaan doordat een andere toepassing op de achtergrond draait en de installatie blokkeert.
5.3.1 Conflicterende processen beëindigen
Om lopende processen te beëindigen die de installatie kunnen verstoren:
- Open Taakbeheer.
- Selecteer het tabblad Processen.
- Markeer de toepassing en klik op de knop Taak beëindigen.

5.3.2 Applicaties verwijderen in Windows 11
Om applicaties in Windows 11 te verwijderen, herhaalt u de voorgaande stappen.
5.3.3 Applicaties verwijderen in Windows 10
Volg de stappen voor Windows 10 om toepassingen te verwijderen die de installatie kunnen belemmeren.
6. Analyseer upgrade-logs met SetupDiag
Voor gebruikers die upgraden naar een nieuwe versie, kan de SetupDiag-diagnosetool helpen de hoofdoorzaak van installatiefouten te identificeren.
SetupDiag onderzoekt de logboeken die tijdens het upgradeproces zijn gemaakt om inzicht te krijgen in problemen zoals hardware-incompatibiliteiten, softwareconflicten en beschadigde bestanden.
Om SetupDiag te gebruiken:
- Ga naar de SetupDiag-downloadpagina.
- Download de nieuwste versie door de juiste link te selecteren.
- Kies een locatie, zoals de map ‘Downloads’, om bestanden op te slaan.
- Open de opdrachtprompt als beheerder.
- Voer de opdracht uit om naar de locatie te navigeren waar SetupDiag is gedownload:
cd %USERPROFILE%\Downloads\SetupDiag. Pas indien nodig aan. - Voer SetupDiag uit:
SetupDiag.exe /Output:%USERPROFILE%\Downloads\SetupDiag\SetupDiagResults.log.
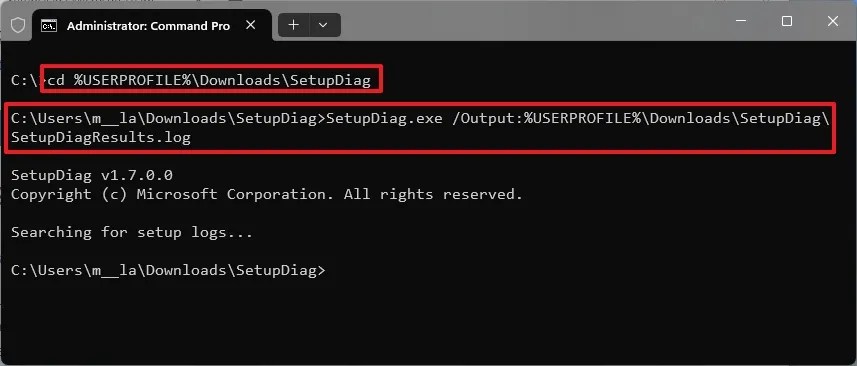
Open het resulterende bestand SetupDiagResults.log, bekijk de informatie over de specificaties van uw systeem en identificeer eventuele geregistreerde foutcodes die mogelijk verdere probleemoplossing vereisen.
Als je je installatieprobleem succesvol hebt opgelost, horen we graag hoe je dat hebt gedaan. Heb je nog meer vragen? Deel je gedachten in de comments!
Extra inzichten
1. Wat zijn veelvoorkomende foutcodes tijdens de installatie van Windows 11?
Veelvoorkomende foutcodes zijn 0xC1900101 (stuurprogrammafout), 0x800F0923 (incompatibiliteitsprobleem) en 0x80070070 (onvoldoende opslagruimte).Elke code kan specifieke onderliggende problemen aangeven, variërend van hardware-incompatibiliteiten tot problemen met geïnstalleerde apps.
2. Kan antivirussoftware van derden de installatie verstoren?
Ja, antivirusprogramma’s van derden leiden vaak tot verschillende installatiefouten door noodzakelijke processen te blokkeren. Het is raadzaam om dergelijke software te verwijderen of uit te schakelen voordat u doorgaat met de Windows 11-upgrade.
3. Hoe kan ik controleren of mijn pc voldoet aan de vereisten van Windows 11?
U kunt controleren of uw pc voldoet aan de Windows 11-vereisten door de specificaties te controleren onder Instellingen > Systeem > Info voor RAM, processor en systeemfirmwaredetails. Daarnaast biedt Microsoft een PC Health Check-tool om de compatibiliteit te beoordelen.




Geef een reactie ▼