

Jeśli utkniesz z upsem – instalator napotkał błąd i kod błędu 20.403 podczas aktualizacji lub instalacji aplikacji Origin, ten przewodnik może Ci pomóc!
Omówimy najczęstsze przyczyny i zagłębimy się w sprawdzone przez ekspertów skuteczne rozwiązania WR, aby rozwiązać problem, poprawiając wrażenia z gry.
Co oznacza kod błędu 20.403?
Kod błędu 20.403 wskazuje, że aplikacja Origin na Twoim komputerze nie może połączyć się z serwerem EA. Jeśli jednak spojrzeć na szerszą perspektywę, wydaje się, że EA zachęca użytkowników do przejścia z Origin na aplikację EA.
Jak naprawić kod błędu Origin 20.403?
Przed przystąpieniem do jakichkolwiek kroków mających na celu pozbycie się komunikatu o błędzie wykonaj następujące wstępne kontrole:
- Uruchom ponownie komputer i kliknij grę prawym przyciskiem myszy, a następnie wybierz opcję Uruchom jako administrator . Pomaga to również w przypadku problemów takich jak kod błędu Origin 327683:0
- Sprawdź, czy masz stabilne połączenie internetowe i sprawdź tutaj status serwera EA Origin .
- Wyłącz VPN (jeśli dotyczy).
- Upewnij się, że masz zaktualizowaną wersję systemu operacyjnego Windows i niezbędnych sterowników .
1. Zezwól aplikacji na dostęp do Zapory systemu Windows
- Naciśnij Windows klawisz, wpisz panel sterowania w polu wyszukiwania i kliknij Otwórz.

- Wybierz opcję Kategoria dla opcji Wyświetl według i kliknij opcję System i zabezpieczenia .

- Znajdź Zaporę systemu Windows Defender i kliknij Zezwalaj aplikacji na dostęp przez Zaporę systemu Windows .

- Na ekranie Dozwolone aplikacje poszukaj Origin ; jeśli nie zostanie znaleziony, kliknij Zmień ustawienia, a następnie wybierz Zezwalaj na inną aplikację.
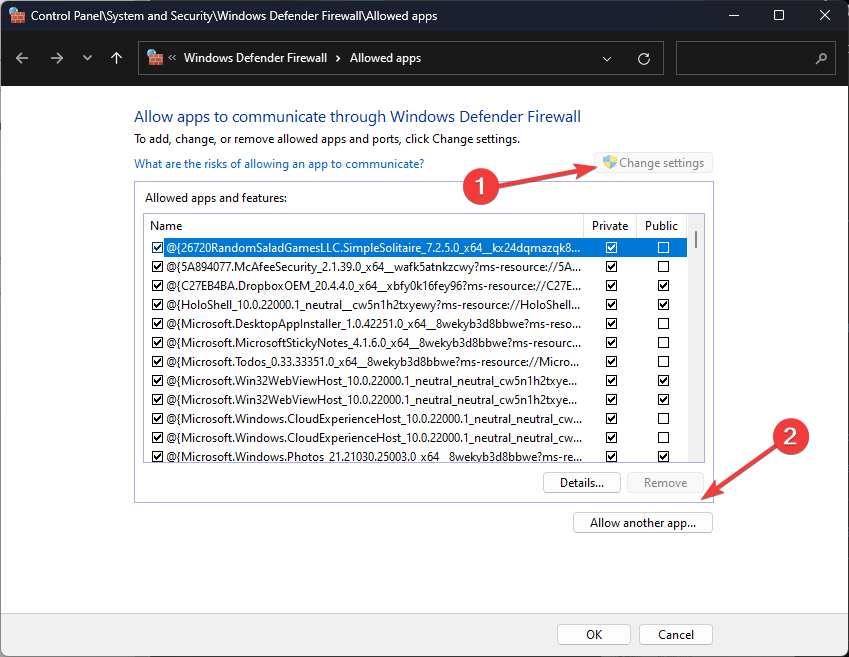
- Kliknij Przeglądaj i wybierz aplikację, a następnie kliknij Otwórz .

- Teraz kliknij Dodaj .

- Po dodaniu do strony Dozwolone aplikacje umieść znacznik wyboru obok opcji Prywatne i Publiczne dla aplikacji, a następnie kliknij OK , aby zakończyć.

Gdy aplikacja zostanie dopuszczona, zapora sieciowa nie będzie przeszkadzać i umożliwi jej płynne działanie. Ta metoda może również pomóc w naprawieniu typowych błędów, takich jak Wystąpił nieoczekiwany błąd w Origin ; przeczytaj ten przewodnik, aby dowiedzieć się więcej.
2. Użyj DNS Google
- Naciśnij Windows + R , aby otworzyć okno Uruchom .

- Wpisz ncpa.cpl i kliknij OK, aby otworzyć Połączenia sieciowe .
- Kliknij prawym przyciskiem myszy połączenie sieciowe i wybierz Właściwości z menu kontekstowego.

- W obszarze To połączenie wykorzystuje następujące elementy wybierz opcję Protokół internetowy w wersji 4 (TCP/IPv4) i kliknij Właściwości.

- Umieść znacznik wyboru obok Użyj następujących adresów serwerów DNS , następnie w polu Preferowany serwer DNS: wpisz 8.8.8.8 , a w polu Alternatywny serwer DNS: 8.8.4.4
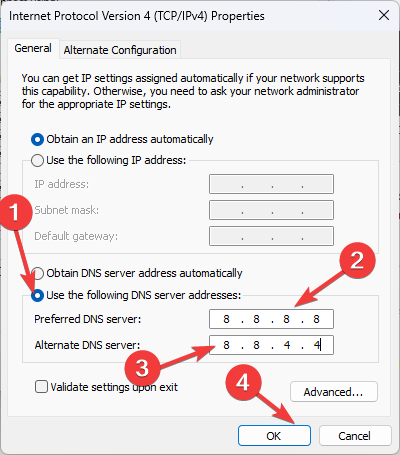
- Kliknij OK i uruchom ponownie komputer, aby zmiany zaczęły obowiązywać.
Jeśli przyczyną problemu jest niestabilne połączenie internetowe, zmiana DNS może przyspieszyć połączenie internetowe i odświeżyć sieć lub ją naprawić.
3. Pobierz wersję offline aplikacji i wyłącz automatyczne aktualizacje
- Naciśnij Windows+ I, aby otworzyć aplikację Ustawienia .
- Znajdź Origin na liście zainstalowanych aplikacji, kliknij ikonę z trzema kropkami i wybierz Odinstaluj.

- Kliknij ponownie Odinstaluj , aby potwierdzić akcję.

- Przejdź na oficjalną stronę Origin i kliknij Pobierz Origin .
- Kliknij Zainstaluj.

- Na następnym ekranie usuń zaznaczenie opcji Aktualizuj Origin i moje gry, a następnie kliknij Kontynuuj.

- Postępuj zgodnie z instrukcjami wyświetlanymi na ekranie, aby zakończyć proces.
- Naciśnij Windows+ E, aby otworzyć okno Eksploratora plików.
- Przejdź do tej ścieżki:
C:\Program Files (x86)\Origin\EACore.ini
- Kliknij dwukrotnie plik EACore.ini i dodaj ten kod:

-
[Bootstrap]EnableUpdating=false
-
- Naciśnij Ctrl+ S, aby zapisać zmiany, a następnie zamknij okno.
Korzystanie z instalatora aplikacji w trybie offline pozwala uniknąć ciągłych wyskakujących powiadomień o aktualizacji aplikacji Origin do nowej aplikacji EA, dzięki czemu możesz grać w swoje gry na istniejącej platformie. Aby jednak Twoje gry były aktualne, w końcu będziesz musiał zaktualizować aplikację do nowej wersji EA.
4. Pobierz aplikację EA
- Przejdź na oficjalną stronę EA i kliknij Pobierz aplikację EA .

- Kliknij dwukrotnie pobrany plik, a następnie kliknij opcję Let’s Go.

- Kliknij Tak w monicie UAC, a następnie postępuj zgodnie z instrukcjami wyświetlanymi na ekranie, aby zakończyć proces.
Jeśli otrzymujesz kod błędu Origin 20.403 z powodu zakłóceń sieci lub zapory sieciowej, możesz dodać aplikację do zapory sieciowej lub zmienić ustawienia DNS.
Jeśli jednak dzieje się tak, ponieważ EA zachęca do przejścia i nie jesteś na to gotowy, możesz wypróbować wersję aplikacji offline i wyłączyć ją automatycznie.
Czy pominęliśmy krok, który zadziałał w Twoim przypadku? Nie wahaj się wspomnieć o tym w sekcji komentarzy poniżej. Z przyjemnością dodamy go do listy.




Dodaj komentarz