
Jak odinstalować i ponownie zainstalować Notatnik w systemie Windows 11
Jeśli chcesz pozbyć się aplikacji Notatnik w systemie Windows 11, mamy dla Ciebie rozwiązanie! W tym kompleksowym przewodniku przeprowadzimy Cię przez proste kroki odinstalowywania i ponownej instalacji Notatnika. Ważne jest, aby ocenić, czy ten podstawowy edytor tekstu spełnia Twoje potrzeby, zwłaszcza biorąc pod uwagę niezadowolenie niektórych użytkowników z jego zaktualizowanych funkcji.
Zrozumienie ograniczeń Notatnika w systemie Windows 11
Notatnik był podstawą dla użytkowników potrzebujących prostego edytora tekstu. Jednak ostatnie aktualizacje wprowadziły funkcje, które niektórzy uważają za zbędne, takie jak integracja AI, dostęp do wyszukiwarki internetowej Bing z menu kontekstowego i konieczność logowania się za pomocą konta Microsoft. Jeśli te zmiany sprawiły, że szukasz alternatyw — takich jak Notepad++, VS Code lub Obsidian — usunięcie Notatnika jest szybkim procesem.
W tym przewodniku omówimy:
- Jak odinstalować Notatnik w systemie Windows 11
- Jak ponownie zainstalować Notatnik w systemie Windows 11
Jak odinstalować Notatnik w systemie Windows 11
Możesz usunąć Notatnik za pomocą aplikacji Ustawienia lub narzędzi wiersza poleceń, takich jak PowerShell i Wiersz poleceń. Oto, jak możesz to zrobić za pomocą różnych metod:
Metoda 1: Korzystanie z aplikacji Ustawienia
Aby odinstalować Notatnik za pomocą ustawień systemu Windows, wykonaj następujące czynności:
- Przejdź do Ustawień, klikając menu Start i wybierając je.
- Wybierz Aplikacje z menu.
- Przejdź do sekcji Zainstalowane aplikacje.
- Znajdź Notatnik na liście, kliknij menu z trzema kropkami obok niego i wybierz Odinstaluj.
- Potwierdź czynność, klikając ponownie Odinstaluj w oknie podręcznym.
Metoda 2: Korzystanie z wiersza poleceń lub programu PowerShell
Aby odinstalować Notatnik za pomocą wiersza poleceń, możesz wykorzystać Wiersz poleceń lub program PowerShell:
- Kliknij Start.
- Wpisz wiersz poleceń lub PowerShell, kliknij prawym przyciskiem myszy i wybierz opcję Uruchom jako administrator.
- Skopiuj i wklej poniższe polecenie i naciśnij Enter :
winget uninstall --id=9MSMLRH6LZF3
Po wykonaniu tych czynności Notatnik zostanie pomyślnie usunięty z systemu.
Jak ponownie zainstalować Notatnik w systemie Windows 11
Metoda 1: Korzystanie ze sklepu Microsoft Store
Aby ponownie zainstalować Notatnik ze sklepu Microsoft Store, wykonaj następujące czynności:
- Otwórz aplikację Microsoft Store.
- Wyszukaj Notatnik i kliknij przycisk Instaluj, aby zainstalować go ponownie.
- Po zakończeniu instalacji kliknij Otwórz, aby rozpocząć korzystanie z programu.
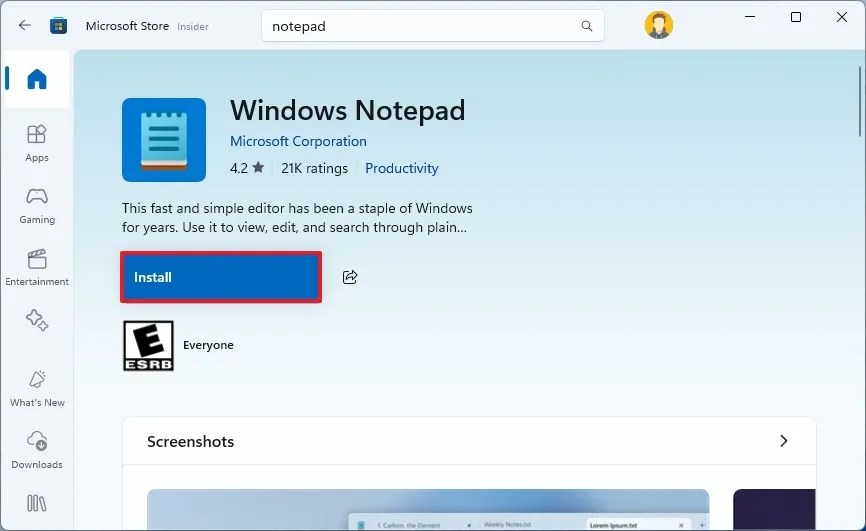
Metoda 2: Korzystanie z programu PowerShell lub wiersza poleceń
Możesz również ponownie zainstalować Notatnik za pomocą programu PowerShell lub wiersza poleceń, wykonując następujące czynności:
- Kliknij Start.
- Znajdź i kliknij prawym przyciskiem myszy PowerShell lub Wiersz polecenia, a następnie wybierz opcję Uruchom jako administrator.
- Aby ponownie zainstalować aplikację Notatnik, wprowadź następujące polecenie:
winget install --id=9MSMLRH6LZF3 
Po wykonaniu tych czynności aplikacja Notatnik zostanie przywrócona na Twoim komputerze i będzie gotowa do użycia.
Często zadawane pytania
1. Czy mogę całkowicie usunąć Notatnik z mojego komputera?
Tak, Notatnik jest opcjonalną funkcją w systemie Windows 11, co oznacza, że możesz go całkowicie odinstalować, jeśli nie spełnia już Twoich potrzeb.
2. Czy odinstalowanie Notatnika wpłynie na inne aplikacje?
Nie, odinstalowanie Notatnika nie wpłynie na funkcjonalność innych aplikacji ani systemu operacyjnego. Jest to samodzielna aplikacja.
3. Czy istnieją lepsze alternatywy dla Notatnika?
Oczywiście! Wielu użytkowników preferuje alternatywy takie jak Notepad++, Visual Studio Code lub Obsidian, które oferują ulepszone funkcje edycji i kodowania.




Dodaj komentarz ▼