
Napotykanie problemów podczas uaktualniania lub instalowania systemu Windows 11 jest częstym powodem frustracji wśród użytkowników. Problemy te mogą wynikać z różnych czynników, w tym niestandardowych konfiguracji i problemów ze zgodnością ze sprzętem lub oprogramowaniem. Ponadto niektóre usterki mogą wynikać z wrodzonych błędów w nowym systemie operacyjnym lub jego funkcjach.
Jest to szczególnie delikatne w przypadku uaktualniania ze starszych wersji systemu Windows, takich jak 10, 8.1 lub 7. Potencjał awarii instalacji wzrasta w przypadku starszego sprzętu, często pozbawionego obsługi najnowszych funkcji. Wybór uaktualnienia na miejscu zamiast czystej instalacji może również pogłębić te komplikacje.
Jeśli podczas instalacji systemu Windows 11 wystąpią trudności, nie martw się — istnieje kilka sposobów rozwiązywania problemów, dzięki którym możesz wyeliminować te typowe błędy instalacji.
Niniejszy przewodnik został stworzony, aby wyposażyć Cię w kompleksowe strategie radzenia sobie z najczęściej spotykanymi problemami z instalacją w systemie Windows 11.
Rozwiązywanie błędów instalacji systemu Windows 11
Błędy podczas instalacji systemu Windows 11 mogą być irytujące. Niezależnie od Twojej wiedzy technicznej, możesz rozwiązać te problemy, wykonując ukierunkowane kroki rozwiązywania problemów w oparciu o konkretny napotkany błąd.
- 1. Rozwiąż problemy ze sterownikiem urządzenia
- 2. Rozwiąż problemy z pobieraniem aktualizacji
- 3. Rozwiązywanie problemów ze zgodnością aplikacji
- 4. Rozwiązywanie problemów z pamięcią masową
- 5. Rozwiązywanie błędów zgodności sprzętu
- 6. Analizuj dzienniki aktualizacji za pomocą SetupDiag
1. Rozwiąż problemy ze sterownikiem urządzenia
Problemy ze sterownikami urządzeń podczas instalacji systemu Windows 11 mogą wynikać z kilku źródeł. Mogą być spowodowane nieaktualnymi sterownikami lub problemami ze zgodnością między wersjami systemu Windows.
1.1 Obsługa błędu 0xC1900101
Kod błędu 0xC1900101, w tym jego warianty (takie jak 0xC1900101 – 0x2000C ), zwykle wskazują na problemy związane ze sterownikiem. Ważne jest, aby upewnić się, że na dysku twardym jest co najmniej 20 GB wolnego miejsca, aby aktualizacja przebiegła pomyślnie.
1.1.1 Zwolnij miejsce na dysku
Rozważ zwolnienie miejsca na dysku w bieżącej konfiguracji systemu Windows 11. Jeśli używasz systemu Windows 10, wykonanie podobnej procedury pomoże.
Aby wyczyścić pliki tymczasowe i zwolnić miejsce na dysku:
- Otwórz Ustawienia.
- Przejdź do System.
- Kliknij opcję Pamięć masowa w prawym panelu.
- Wybierz Pliki tymczasowe w sekcji „Dysk lokalny”.
- Wybierz pliki tymczasowe, które chcesz usunąć.
- Kliknij przycisk Usuń pliki.

Po zakończeniu niepotrzebne pliki tymczasowe zostaną usunięte, co pomoże rozwiązać problemy z instalacją związane z przestrzenią kosmiczną.
1.1.2 Zainstaluj aktualizacje systemu
Upewnij się, że Twój system jest wyposażony w najnowsze aktualizacje, ponieważ brak aktualizacji może prowadzić do problemów z instalacją. Oto jak ręcznie sprawdzić i zainstalować aktualizacje:
- Otwórz Ustawienia.
- Kliknij Windows Update.
- Włącz przełącznik „Pobierz najnowsze aktualizacje, gdy tylko będą dostępne” (opcjonalnie).
- Kliknij przycisk Sprawdź dostępność aktualizacji.
- Pobierz i zainstaluj wszystkie oczekujące aktualizacje.
- Jeśli zostaniesz o to poproszony, uruchom ponownie komputer.

Proces ten zapewni, że Twój system i sterowniki będą aktualne, co pozwoli na sprawniejszy proces aktualizacji.
1.1.3 Aktualizuj sterowniki urządzeń
Jeśli konkretny sterownik nie zostanie znaleziony przez Windows Update, może być konieczne pobranie i zainstalowanie go bezpośrednio ze strony internetowej producenta. Sprawdź żółte znaki ostrzegawcze w Menedżerze urządzeń, aby zidentyfikować problematyczne sterowniki.
Aby ręcznie zaktualizować sterowniki:
- Otwórz Menedżera urządzeń.
- Kliknij prawym przyciskiem myszy urządzenie, do którego brakuje sterownika, i wybierz opcję Aktualizuj sterownik.
- Wybierz „Przeglądaj mój komputer w poszukiwaniu sterowników”.
- Znajdź folder zawierający pliki sterownika i wybierz go.
- Upewnij się, że opcja Uwzględnij podfoldery jest zaznaczona.
- Kliknij Dalej i postępuj zgodnie z instrukcjami.

Po zakończeniu instalacji może być wskazane ponowne uruchomienie przed kolejną próbą instalacji systemu Windows.
1.1.4 Usuń aplikacje powodujące konflikty
Aplikacje zabezpieczające innych firm mogą komplikować instalacje. Jeśli używasz oprogramowania antywirusowego innego niż Microsoft Defender, rozważ odinstalowanie go przed przystąpieniem do aktualizacji.
Aby odinstalować taką aplikację:
- Otwórz Ustawienia.
- Kliknij Aplikacje.
- Wybierz Zainstalowane aplikacje.
- Znajdź aplikację i kliknij menu z trzema kropkami, a następnie wybierz „Odinstaluj”.
- Potwierdź monit o odinstalowanie.

Usunięcie aplikacji powodujących konflikty pomoże usprawnić proces instalacji systemu Windows 11.
1.1.5 Korzystanie z narzędzi DISM i SFC
Kody błędów związane z serią 0xC1900101 mogą wskazywać na brakujące lub uszkodzone pliki. Możesz temu zaradzić, wykorzystując narzędzia wiersza poleceń DISM i SFC.
Aby zastosować te środki zaradcze:
- Otwórz wiersz poleceń jako administrator.
- Wpisz polecenie
dism /Online /Cleanup-image /Restorehealthi naciśnij Enter. - Następnie wpisz ponownie
SFC /scannowi naciśnij Enter. - Opcjonalnie możesz uruchomić
chkdsk /f c:funkcję sprawdzania błędów dysku. - Po zakończeniu uruchom ponownie system.

Proces ten naprawia pliki systemowe i koryguje wszelkie logiczne i fizyczne błędy pamięci masowej, rozwiązując w ten sposób potencjalne problemy ze sterownikami.
1.2 Obsługa błędu 0x800F0923
1.2.1 Usuń niezgodne aplikacje
Aby odinstalować, wykonaj następujące czynności:
- Otwórz Ustawienia.
- Kliknij i przejdź do Aplikacji.
- Wybierz Zainstalowane aplikacje.
- Wybierz problematyczną aplikację i kliknij menu z trzema kropkami, a następnie kliknij „Odinstaluj”.
- Potwierdź poniższe czynności.

Spowoduje to pomyślne usunięcie aplikacji powodującej problemy z instalacją.
1.2.2 Usuń niezgodne sterowniki
Aby usunąć problematyczne sterowniki, wykonaj następujące proste czynności:
- Otwórz Menedżera urządzeń.
- Zlokalizuj urządzenie, którego dotyczy problem, kliknij je prawym przyciskiem myszy i wybierz opcję Odinstaluj urządzenie.
- Opcjonalnie zaznacz pole wyboru „Usuń oprogramowanie sterownika dla tego urządzenia” przed kliknięciem Odinstaluj.
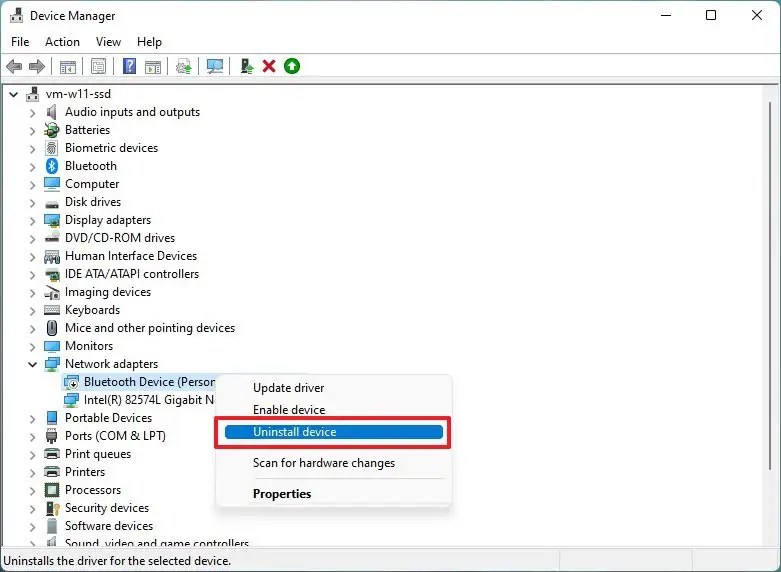
Spowoduje to usunięcie z systemu niekompatybilnych sterowników.
2. Rozwiąż problemy z pobieraniem aktualizacji
Jeśli próbujesz wykonać uaktualnienie za pośrednictwem usługi Windows Update, mogą pojawić się różne komunikaty o błędach, takie jak 0xc1900223 lub 0x80073712, sygnalizujące problemy z pobieraniem lub konfiguracją.
2.1 Napraw błąd 0xc1900223
Ten błąd oznacza, że nie udało się pobrać lub zainstalować konkretnej aktualizacji i nie ma konkretnych kroków rozwiązywania problemu — często pomaga odczekanie i ponowienie próby.
2.2 Napraw błąd 0x80073712
Ten błąd, podobny do 0xC1900101, wskazuje, że pliki systemowe mogą być nieobecne. Użyj poleceń DISM i SFC opisanych wcześniej, aby rozwiązać problem.
2.3 Napraw błąd 0x800F0922
Błąd 0x800F0922 jest wynikiem problemów z łącznością z serwerami Microsoft. Często występuje po połączeniu z VPN, więc rozłączenie się z nim może rozwiązać problem.
2.4 Rozwiązywanie ogólnych komunikatów o błędach
Napotkanie komunikatów takich jak „Nie mogliśmy ukończyć aktualizacji” wskazuje na problem, ale nie określa, jaki to problem. Przeglądanie historii usługi Windows Update pomoże ustalić dokładny kod błędu, który następnie można zbadać w celu znalezienia rozwiązań.
Aby sprawdzić:
- Otwórz Ustawienia.
- Przejdź do usługi Windows Update.
- Kliknij na Historię aktualizacji.
- Wybierz opcję Aktualizacje jakości.
- Zidentyfikuj wszystkie błędy zaczynające się od 0x, aby zrozumieć problem.
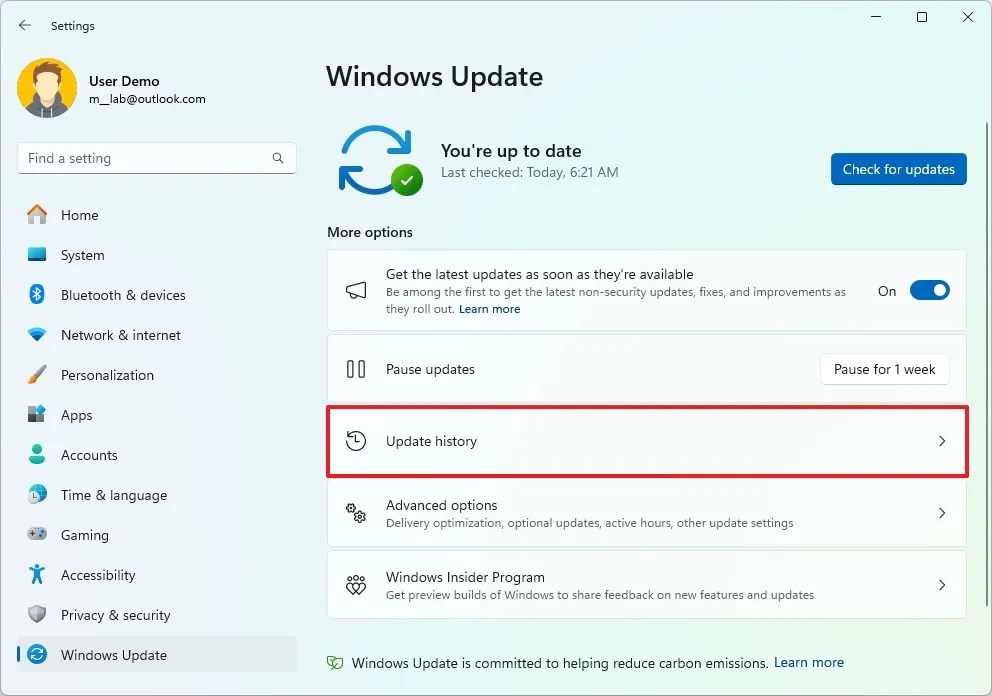
Ta wiedza pomoże Ci znaleźć konkretne rozwiązanie.
3. Rozwiązywanie problemów ze zgodnością aplikacji
Kod błędu 0xC1900208 – 0x4000C zazwyczaj ujawnia niezgodności aplikacji, które uniemożliwiają instalację. Oprogramowanie antywirusowe, w szczególności opcje innych firm, mogą przeszkadzać. Wyłączenie lub tymczasowe usunięcie ich może pomóc w przeprowadzeniu aktualizacji.
Aby odinstalować problematyczne aplikacje:
- Otwórz Ustawienia.
- Kliknij Aplikacje.
- Przejdź do zainstalowanych aplikacji.
- Wybierz i odinstaluj aplikację powodującą problemy, jak wspomniano powyżej.
Po usunięciu tych aplikacji spróbuj ponownie przeprowadzić instalację.
4. Rozwiązywanie problemów z pamięcią masową
Typowe kody błędów wskazujące na problemy z pamięcią masową obejmują 0x80070070 – 0x50011. Problemy pojawiają się zazwyczaj wtedy, gdy podczas instalacji lub aktualizacji nie ma wystarczająco dużo miejsca.
Oto trzy skuteczne sposoby rozwiązania tego problemu:
- Podłącz dysk zewnętrzny o pojemności co najmniej 16 GB, aby tymczasowo zwolnić miejsce na czas instalacji.
- Zwolnij miejsce na dysku poprzez usunięcie nieużywanych plików, jak pokazano na obrazku.
- Zamiast aktualizacji rozważ wykonanie czystej instalacji.
5. Rozwiązywanie błędów zgodności sprzętu
Błędy takie jak 0x80300024 mogą wskazywać na konflikty związane z konfiguracją sprzętu podczas instalacji. Te problemy często wynikają z konfiguracji miejsca na dysku lub nieobsługiwanego sprzętu.
5.1 Napraw błąd 0x80300024
Ten błąd oznacza, że nie można zainstalować systemu Windows w wybranej lokalizacji, często ze względu na konfigurację partycji lub zgodność dysku.
Aby rozwiązać problem:
- Odłącz wszystkie inne dyski i upewnij się, że podłączony jest tylko dysk docelowy.
- Uzyskaj dostęp do ustawień BIOS/UEFI i zmień tryb na UEFI, jeśli aktualnie ustawiony jest na starszy.

5.1.1 Dostęp do BIOS-u w systemie Windows 11
Dostęp do ustawień BIOS-u może pomóc rozwiązać problemy z partycjami. Wykonaj następujące kroki:
- Otwórz Ustawienia.
- Kliknij System.
- Wybierz Odzyskiwanie.
- W sekcji „Zaawansowane uruchamianie” kliknij przycisk Uruchom ponownie teraz.
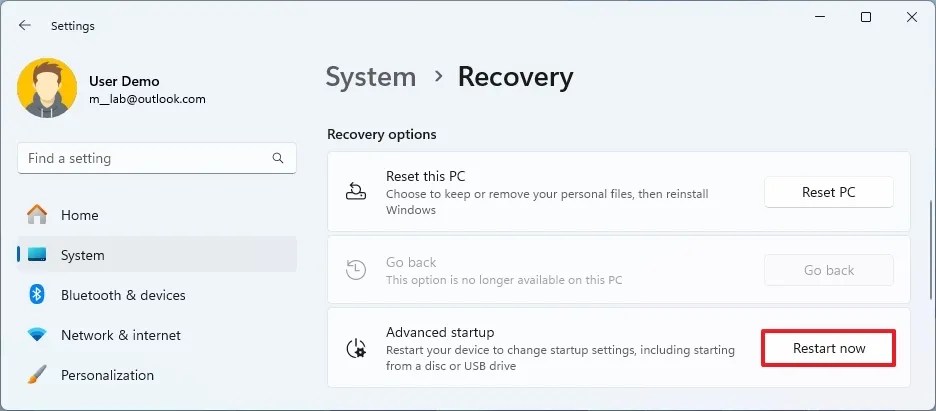
5.1.2 Dostęp do BIOS-u w systemie Windows 10
Dla użytkowników systemu Windows 10:
- Przejdź do Ustawień.
- Przejdź do sekcji Aktualizacja i zabezpieczenia.
- Wybierz Odzyskiwanie.
- Kliknij Uruchom ponownie teraz w obszarze „Zaawansowane uruchamianie”.
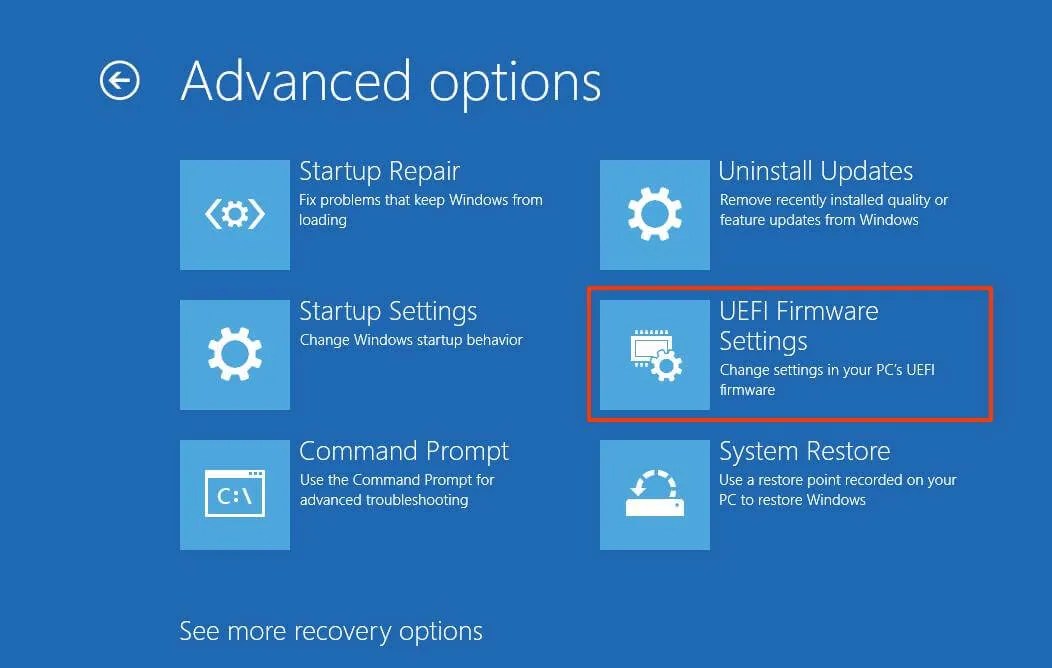
5.2 Napraw błąd 0xC1900200
Ten błąd oznacza, że Twoje urządzenie nie spełnia minimalnych wymagań systemowych dla systemu Windows 11. Upewnij się, że Twój sprzęt spełnia te specyfikacje:
- Procesor: 1 GHz lub szybszy z dwoma lub większą liczbą rdzeni w zgodnym procesorze 64-bitowym.
- Pamięć: 4 GB RAM (zalecane 16 GB).
- Pamięć masowa: 64 GB (najlepiej dysk SSD o pojemności 256 GB).
- Oprogramowanie układowe: UEFI z funkcją bezpiecznego rozruchu.
- TPM: wymagana jest wersja TPM 2.0.
- Grafika: zgodna z DirectX 12 ze sterownikiem WDDM 2.0.
- Wyświetlacz: wyświetlacz HD (720p) o przekątnej większej niż 9 cali.
5.2.1 Włącz TPM i bezpieczny rozruch
Aby włączyć TPM i Secure Boot w ustawieniach UEFI:
- Aby uzyskać dostęp do systemu BIOS, wykonaj poprzednie kroki.
- Znajdź i włącz ustawienia TPM i Secure Boot (jeśli dotyczy).
5.3 Rozwiązywanie problemów z konfiguracją
Błędy takie jak 0x8007042B 0x4000D mogą wystąpić, gdy inna aplikacja działa w tle, blokując instalację.
5.3.1 Zakończ procesy powodujące konflikty
Aby zakończyć procesy, które mogą kolidować z instalacją:
- Otwórz Menedżera zadań.
- Wybierz kartę Procesy.
- Zaznacz aplikację i kliknij przycisk Zakończ zadanie.

5.3.2 Odinstalowywanie aplikacji w systemie Windows 11
Aby usunąć aplikacje w systemie Windows 11, powtórz poprzednie kroki odinstalowywania.
5.3.3 Odinstalowywanie aplikacji w systemie Windows 10
Aby usunąć aplikacje, które mogą utrudniać instalację, wykonaj czynności dla systemu Windows 10.
6. Analizuj dzienniki aktualizacji za pomocą SetupDiag
Użytkownicy dokonujący aktualizacji do nowej wersji mogą skorzystać z narzędzia diagnostycznego SetupDiag, które pomoże im ustalić przyczynę błędów instalacji.
SetupDiag analizuje dzienniki utworzone w trakcie procesu aktualizacji, aby zapewnić wgląd w takie problemy, jak niezgodność sprzętu, konflikty oprogramowania i uszkodzone pliki.
Aby skorzystać z SetupDiag:
- Wejdź na stronę pobierania SetupDiag.
- Pobierz najnowszą wersję wybierając odpowiedni link.
- Wybierz lokalizację do zapisywania plików, np.folder „Pobrane”.
- Otwórz wiersz poleceń jako administrator.
- Uruchom polecenie, aby przejść do miejsca, w którym pobrano SetupDiag:
cd %USERPROFILE%\Downloads\SetupDiag. W razie potrzeby dostosuj. - Uruchom SetupDiag:
SetupDiag.exe /Output:%USERPROFILE%\Downloads\SetupDiag\SetupDiagResults.log.
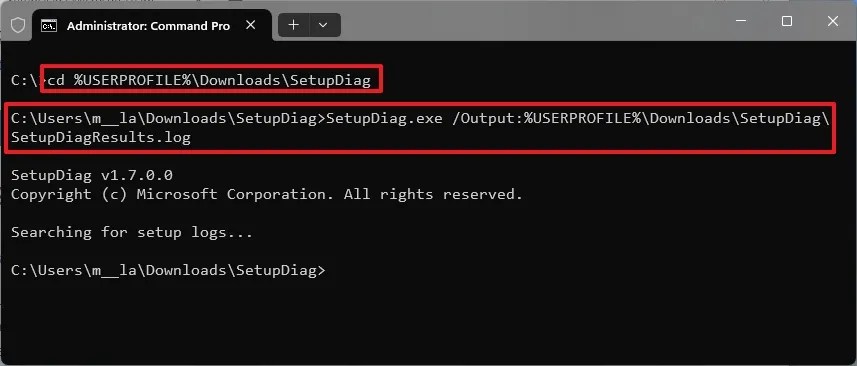
Otwórz powstały plik SetupDiagResults.log, przejrzyj informacje dotyczące specyfikacji systemu i zidentyfikuj wszelkie zarejestrowane kody błędów, które mogą wymagać dalszego rozwiązywania problemów.
Jeśli udało Ci się rozwiązać problem z instalacją, chcielibyśmy wiedzieć, jak to zrobiłeś. Masz dodatkowe pytania? Podziel się swoimi przemyśleniami w komentarzach!
Dodatkowe informacje
1. Jakie są najczęstsze kody błędów podczas instalacji systemu Windows 11?
Typowe kody błędów obejmują 0xC1900101 (błąd sterownika), 0x800F0923 (problem niezgodności) i 0x80070070 (niewystarczająca ilość pamięci).Każdy kod może wskazywać na konkretne problemy podstawowe, od niezgodności sprzętu po problemy z zainstalowanymi aplikacjami.
2. Czy oprogramowanie antywirusowe innych firm może zakłócić instalację?
Tak, programy antywirusowe innych firm często powodują różne błędy instalacji, blokując niezbędne procesy. Zaleca się odinstalowanie lub wyłączenie takiego oprogramowania przed przystąpieniem do aktualizacji systemu Windows 11.
3. Jak mogę sprawdzić, czy mój komputer spełnia wymagania systemu Windows 11?
Możesz sprawdzić, czy Twój komputer spełnia wymagania systemu Windows 11, sprawdzając specyfikacje w obszarze Ustawienia > System > Informacje, aby uzyskać szczegóły dotyczące pamięci RAM, procesora i oprogramowania układowego systemu. Ponadto firma Microsoft oferuje narzędzie PC Health Check do oceny zgodności.




Dodaj komentarz ▼