
Dla entuzjastów Rocket League optymalizacja ustawień może znacznie poprawić rozgrywkę, umożliwiając lepszą manewrowość i bardziej precyzyjną kontrolę. Poniżej znajduje się kompleksowy przewodnik prezentujący idealne ustawienia kamery, kontrolera i grafiki, które są wysoce zalecane dla tej ekscytującej gry.
Rocket League wyróżnia się jako wyjątkowy tytuł sportowy, oferujący ekscytujące i szalone wrażenia z gry w piłkę nożną w samochodzie. Gracze muszą podejmować szybkie decyzje i dostosowywać różne aspekty swojej gry, od wyboru odpowiedniego modelu samochodu po dostosowywanie hitboxów w celu uzyskania maksymalnej wydajności.
Dostosowywanie ustawień kontrolera i kamery w grze to bezpośredni sposób na wpływanie na wrażenia , a przy odpowiednich konfiguracjach wykonywanie nawet najtrudniejszych manewrów staje się znacznie prostsze. Dlatego oto ustawienia kamery i kontrolera, które zalecamy dla Rocket League.
Spis treści
- Najlepsze ustawienia kamery w Rocket League
- Optymalne ustawienia kontrolera
- Najlepsze ustawienia grafiki dla Rocket League
- Zalecane skróty klawiszowe kontrolera
- Instrukcje zmiany skrótów klawiszowych

Zwinność jest kluczem do sukcesu w Rocket League.
Najlepsze ustawienia kamery w Rocket League
Konfiguracje Twojej kamery mogą wydawać się nieistotne w ogólnym rozrachunku; jednak czynniki takie jak wysokość, zoom i różne subtelności mogą znacząco wpłynąć na Twoje pole widzenia. Domyślne ustawienia mogą nie być dostosowane do Twoich preferencji.
Oto zalecane niestandardowe ustawienia kamery dla Rocket League:
- Drgania kamery: wyłączone
- Pole widzenia: 110
- Odległość: 280
- Wysokość: 110
- Kąt: -3,0
- Sztywność: 0,45
- Prędkość obrotowa: 5,5
- Prędkość przejścia: 1,2
- Obrót odwrócony: wyłączony (wybór osobisty)
- Czas przejścia na wersję demonstracyjną: 0,75

Te ustawienia pozwolą Ci cały czas skupiać się na piłce.
Na początek należy **wyłączyć Camera Shake**, ponieważ może rozpraszać i dezorientować. Ustawienie **Field of View** na 105 pozwala na szeroką widoczność bez jej maksymalnego zwiększania.
Jeśli chodzi o **Odległość**, celuj w około 280, utrzymując **Wysokość** na poziomie 115. Nadmierna wysokość może zniekształcić widok, a to samo dotyczy odległości. **Kąt** może pozostać neutralny -3,0, nie wpływając znacząco na rozgrywkę.
W przypadku **Sztywności** odpowiednia jest wartość poniżej 0,55, więc jej niewielkie zmniejszenie pomaga utrzymać kamerę stabilną. Zarówno **Prędkość obrotu**, jak i **Prędkość przejścia** można dostosować na podstawie odruchów i adaptacji do szybkich ruchów, dlatego sugerujemy ustawienie ich odpowiednio na 5,5 i około 1,15. Zalecamy wyłączenie **Odwróć obrót**, ponieważ może to komplikować rozgrywkę. Na koniec **Czas przejścia wersji demonstracyjnej** to czynnik, który wpływa na szybkość przesuwania się kamery po jej wybiciu; to ustawienie nie zmienia dynamiki rozgrywki, więc najlepiej zachować je bez zmian.
Optymalne ustawienia kontrolera
Oto idealne ustawienia kontrolera dla Rocket League:
- Czułość układu kierowniczego: 1,00
- Czułość powietrzna: 1,00
- Martwa strefa kontrolera: 0,50
- Unikaj martwej strefy: 0,60
- Wibracje kontrolera: wyłączone
- Intensywność wibracji: N/A
- Tryb kamery piłki: Przełącz

Aby osiągnąć sukces w Rocket League, kluczowe jest opanowanie pojazdu.
Ważne jest, aby utrzymać **Czułość układu kierowniczego** i **Czułość lotu** na niższym poziomie. Majstrowanie przy kontroli trakcji samochodu może być dopuszczalne w symulatorach wyścigowych, ale tutaj nie jest konieczne.
Ustawienia **Controller Deadzone** i **Dodge Deadzone** powinny być podobne, odpowiednio 0,50 i 0,60. Osoby zaznajomione z grami FPS rozpoznają martwe strefy, określające, jak daleko musi przesunąć się gałka, aby pojazd zareagował. Neutralne podejście sprawdza się w Rocket League.
Decyzja o włączeniu **Wibracji kontrolera** zależy od osobistych preferencji, jednak w celu uzyskania optymalnej wydajności zaleca się jej wyłączenie.
Włączanie i wyłączanie **trybu kamery piłki** jest korzystne, ponieważ umożliwia ciągłe śledzenie piłki przez cały mecz, ograniczając jednocześnie zbędne naciskanie przycisków.
Najlepsze ustawienia grafiki dla Rocket League
Wielu graczy Rocket League, w tym profesjonaliści, wybiera ustawienia wideo, które stawiają wydajność na pierwszym miejscu. Choć często wiąże się to z poświęceniem jakości grafiki, zwiększa FPS, zapewniając płynniejszą rozgrywkę.
Wyłączenie synchronizacji pionowej jest kluczowe dla zminimalizowania opóźnienia wejściowego , szczególnie dla użytkowników konsoli. Chociaż rozrywanie ekranu może być początkowo nieco niekomfortowe, Twoje oczy się przyzwyczają, co doprowadzi do znacznego wzrostu wydajności.
Poniżej przedstawiono zalecane ustawienia grafiki pozwalające osiągnąć maksymalną wydajność w grze Rocket League:
Ustawienia okna:
- Rozdzielczość: 1920 x 1080 16:9
- Tryb wyświetlania: Pełny ekran
- Synchronizacja pionowa: wyłączona
Ustawienia podstawowe:
- Antyaliasing: wyłączony
- Jakość renderowania: Wysoka jakość
- Szczegóły renderowania: niestandardowe
- Klatki na sekundę: dopasuj częstotliwość odświeżania swojego monitora
Ustawienia zaawansowane:
- Szczegóły tekstury: wysoka wydajność
- Szczegóły świata: Wydajność
- Szczegóły cząstek: wydajność
- Intensywność efektu: Niska intensywność
- Wysokiej jakości shadery: wyłączone
- Okluzja otoczenia: wyłączona
- Głębia ostrości: Wyłączona
- Bloom: wyłączony
- Słupy świetlne: wyłączone
- Flary obiektywu: wyłączone
- Dynamiczne cienie: wyłączone
- Rozmycie ruchu: wyłączone
- Efekty pogodowe: wyłączone
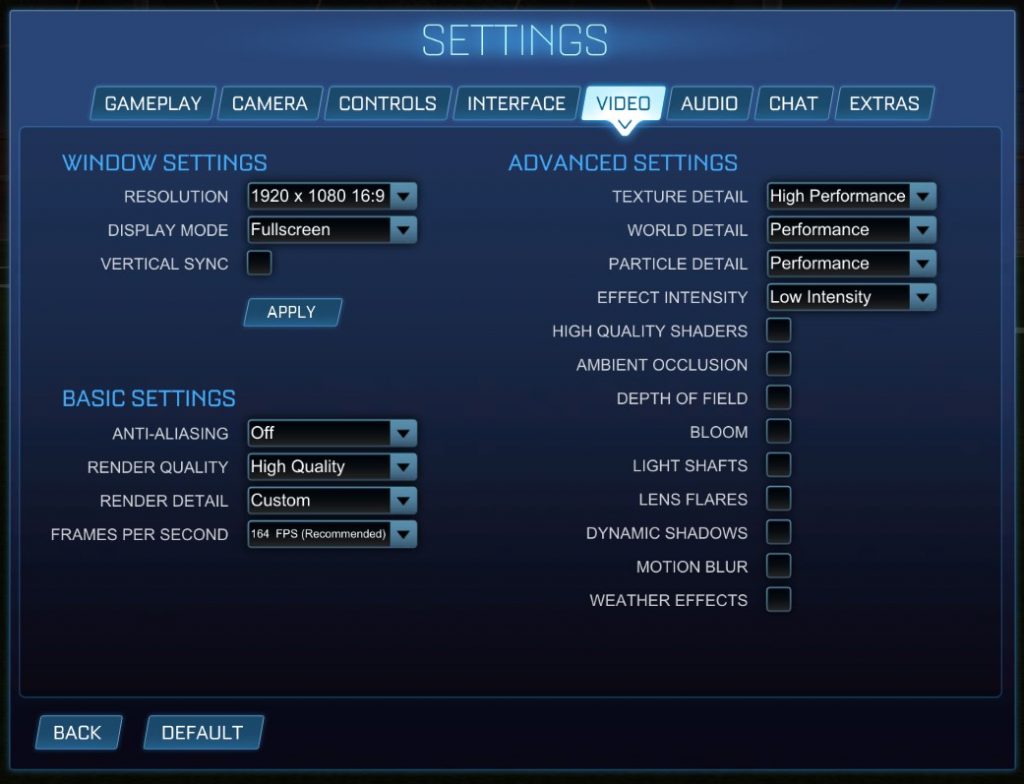
Zwiększ liczbę klatek na sekundę (FPS) i ciesz się płynnym działaniem gry.
Polecane skróty klawiszowe kontrolera Rocket League
Po dostosowaniu ustawień czas pójść o krok dalej i dostosować skróty klawiszowe kontrolera w Rocket League. Choć domyślne skróty klawiszowe są skuteczne, ich modyfikacja może zapewnić Ci przewagę nad konkurencją.
Mimo że sposób przypisywania akcji do przycisków jest elastyczny, poniżej znajdziesz kilka sugestii, które pozwolą Ci uprościć sterowanie:
| Działanie | Przycisk domyślny | Niestandardowe powiązanie klawiszy | Uzasadnienie |
| Przesuwanie się | Kwadrat / X | L1 / Lewy zderzak | Przejście na bumper ułatwia dostęp do rozgrywki, umożliwiając jednoczesną aktywację Powerslide’a i Boosta. |
| Przechył w powietrzu w lewo/prawo | Kwadrat / X + lewy drążek (kierunek) | L1 / Lewy zderzak i R1 / Prawy zderzak | Używanie bumperów do wykonywania obrotów w powietrzu jest bardziej intuicyjne i wymaga mniejszych ruchów gałką analogową. |
| Tablica wyników | LB | Kwadrat / X | Po ponownym przypisaniu Powerslide’a do przycisku L1, umieszczenie tablicy wyników na dostępnym przycisku ma sens. |
Instrukcje zmiany skrótów klawiszowych
- Uzyskaj dostęp do menu „Ustawienia” w Rocket League
- Wybierz „Kontrolki” z górnego menu, a następnie wybierz „Wyświetl/Zmień powiązania”
- Zidentyfikuj powiązanie, które chcesz zmodyfikować, a następnie naciśnij żądany przycisk na kontrolerze, aby przypisać je do nowego zadania.
Otwórz ustawienia Rocket League

Dostęp do Ustawień jest najłatwiejszy z głównego menu gry.
Zacznij od przejścia do ustawień gry, gdzie znajduje się opcja modyfikacji skrótów klawiszowych. Najlepiej uzyskać do niej dostęp z menu głównego dla wygody.
Przejdź do sekcji Kontrolki, a następnie wybierz opcję „Wyświetl/Zmień powiązania”

Powiązania można łatwo znaleźć na górze menu.
Po przejściu do ustawień przejdź do kategorii Kontrolki i wybierz opcję „Wyświetl/Zmień powiązania” u góry tej sekcji.
Wybierz wiązanie, które chcesz dostosować i naciśnij nowy przycisk
 Tutaj możesz zdefiniować nowe skróty klawiaturowe.
Tutaj możesz zdefiniować nowe skróty klawiaturowe.
Po dotarciu do tego ekranu przewiń opcje, aż znajdziesz akcję do zmodyfikowania. Naciśnij A/X na kontrolerze, a pojawi się monit „Naciśnij dowolny przycisk, aby powiązać”. Wybierz przycisk, który chcesz przypisać, a nowe powiązanie zostanie zarejestrowane. Następnie możesz wyjść i przetestować swoje konfiguracje w grze.
Wyjaśnienie rang w Rocket League | Jak korzystać z funkcji wymiany w Rocket League | Jak zdobywać plany w Rocket League




Dodaj komentarz ▼