No Windows 11 , o Windows Subsystem for Android (WSA) inclui uma opção para compartilhar arquivos do seu computador com aplicativos Android e, neste guia, você aprenderá as etapas para habilitar o recurso.
A partir da versão 2305.40000.2.0 , a Microsoft introduziu várias melhorias em seu Subsistema Windows para Android, incluindo a capacidade de compartilhar arquivos com aplicativos Android. Ao ativar o recurso no gerenciador de arquivos ou em outros aplicativos, você poderá acessar suas pastas de perfil, incluindo Documentos, Downloads, Imagens, Música e Vídeos.
A Microsoft está habilitando a opção por padrão, mas se não estiver, você pode ativá-la na página Configurações do sistema.
Neste guia , você aprenderá as etapas para permitir que aplicativos Android acessem seu arquivo armazenado localmente em seu computador.
Habilite o compartilhamento de arquivos no WSA para Windows 11
Para habilitar o compartilhamento de arquivos no WSA para acessar pastas de usuários de aplicativos Android, use estas etapas:
-
Abra Iniciar no Windows 11.
-
Pesquise por Subsistema do Windows para Android e clique no resultado superior para abrir o aplicativo.
-
Clique em Sistema .
-
Clique na configuração Recursos experimentais .
-
Ative a chave de alternância “Compartilhar pastas do usuário” .
-
Clique no botão Desligar para a configuração “Desativar o subsistema do Windows para Android”.
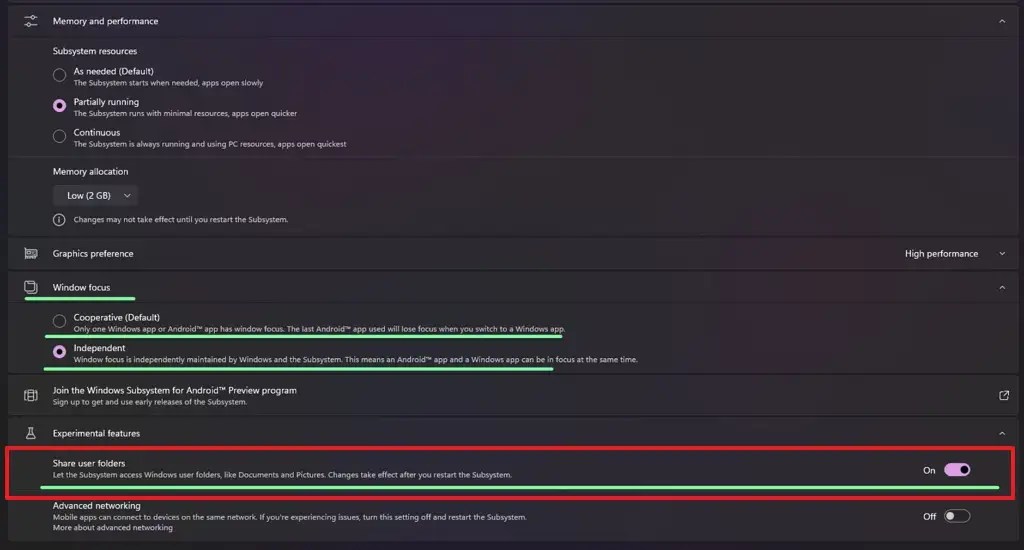
Ativar compartilhamento de arquivos WSA / Imagem: GitHub -
Clique na opção Arquivos para reiniciar o WSA. Como alternativa, você pode simplesmente reiniciar o computador para aplicar as alterações.
Depois de concluir as etapas, você poderá navegar e abrir arquivos do seu computador em um aplicativo Android. Os arquivos estarão localizados dentro da pasta “Windows” no local “sdcard”.




Deixe um comentário