

Se você estiver travado com o Ops – o instalador encontrou um erro e um código de erro 20.403 ao atualizar ou instalar o aplicativo Origin, então este guia pode ajudar!
Discutiremos as causas comuns e nos aprofundaremos nas soluções eficazes testadas por especialistas da WR para resolver o problema, melhorando a experiência de jogo.
O que significa o código de erro 20.403?
O código de erro 20.403 indica que o aplicativo Origin no seu computador não consegue se conectar ao servidor EA. No entanto, se olharmos para uma perspectiva mais ampla, parece que a EA está incentivando os usuários a fazer a transição do Origin para o aplicativo EA.
Como faço para corrigir o código de erro Origin 20.403?
Antes de prosseguir com qualquer etapa para se livrar da mensagem de erro, faça as seguintes verificações preliminares:
- Reinicie o computador, clique com o botão direito no jogo e selecione Executar como administrador . Isso também ajuda com problemas como Código de erro de origem 327683:0
- Verifique se você tem uma conexão estável com a Internet e verifique o status do servidor de origem EA aqui.
- Desative a VPN (se aplicável).
- Certifique-se de ter uma versão atualizada do sistema operacional Windows e drivers essenciais .
1. Permitir um aplicativo através do Firewall do Windows
- Pressione a Windows tecla, digite painel de controle na caixa de pesquisa e clique em Abrir.

- Selecione Categoria para Visualizar por e clique em Sistema e Segurança .

- Localize o Firewall do Windows Defender e clique em Permitir um aplicativo pelo Firewall do Windows .

- Na tela de aplicativos permitidos, procure por Origin ; se não for encontrado, clique em Alterar configurações e selecione Permitir outro aplicativo.
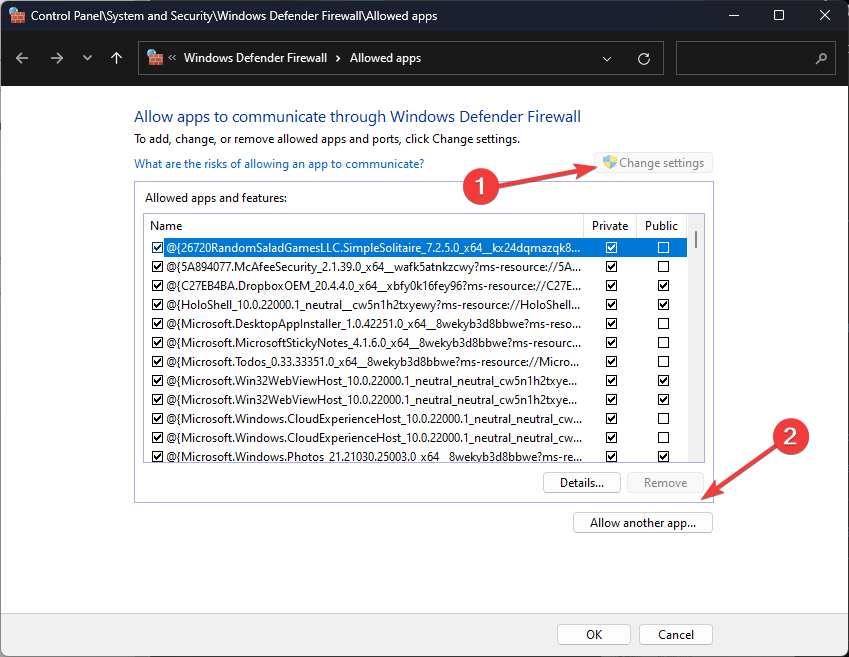
- Clique em Procurar e selecione o aplicativo e clique em Abrir .

- Agora clique em Adicionar .

- Depois de adicionado à página Aplicativos permitidos, coloque uma marca de seleção ao lado de Privado e Público do aplicativo e clique em OK para concluir.

Assim que o aplicativo for permitido, o Firewall não interferirá e permitirá que ele funcione sem problemas. Este método também pode ajudá-lo a corrigir erros comuns, como Ocorreu um erro inesperado no Origin ; leia este guia para saber mais.
2. Use o DNS do Google
- Pressione Windows + R para abrir a janela Executar .

- Digite ncpa.cpl e clique em OK para abrir Conexões de Rede .
- Clique com o botão direito na conexão de rede e clique em Propriedades no menu de contexto.

- Em Esta conexão usa os seguintes itens, selecione Protocolo de Internet Versão 4 (TCP/IPv4) e clique em Propriedades.

- Coloque uma marca de seleção ao lado de Use os seguintes endereços de servidor DNS e, em seguida, para Servidor DNS preferencial: digite 8.8.8.8 e para Servidor DNS alternativo: 8.8.4.4
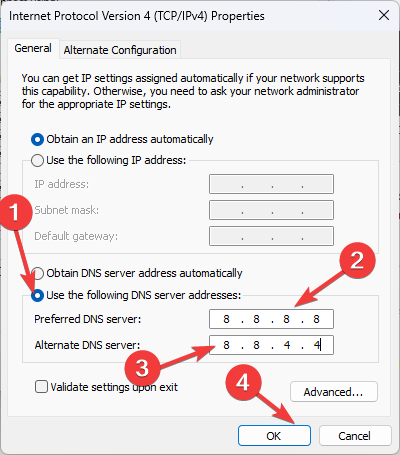
- Clique em OK e reinicie o computador para que as alterações tenham efeito.
Se uma conexão instável com a Internet estiver causando o problema, alterar o DNS pode acelerar sua conexão com a Internet e atualizar a rede ou corrigi-la.
3. Baixe a versão offline do aplicativo e desative as atualizações automáticas
- Pressione Windows+ Ipara abrir o aplicativo Configurações .
- Localize o Origin na lista de aplicativos instalados, clique no ícone de três pontos e selecione Desinstalar.

- Clique em Desinstalar novamente para confirmar a ação.

- Acesse o site oficial do Origin e clique em Baixar Origin .
- Clique em Instalar.

- Na tela seguinte, desmarque Manter Origin e meus jogos atualizados e clique em Continuar.

- Siga as instruções na tela para concluir o processo.
- Pressione Windows+ Epara abrir a janela do Explorador de Arquivos.
- Navegue até este caminho:
C:\Program Files (x86)\Origin\EACore.ini
- Clique duas vezes no arquivo EACore.ini e adicione este código:

-
[Bootstrap]EnableUpdating=false
-
- Pressione Ctrl+ Spara salvar as alterações e feche a janela.
Usar um instalador offline para o aplicativo pode evitar que você receba notificações pop-up constantes para atualizar o aplicativo Origin para o novo aplicativo EA, permitindo que você jogue seus jogos na plataforma existente. No entanto, para manter seus jogos atualizados, eventualmente você precisará atualizar o aplicativo para a nova versão da EA.
4. Baixe o aplicativo EA
- Acesse o site oficial da EA e clique em Baixe o aplicativo EA .

- Clique duas vezes no arquivo baixado e clique em Vamos lá.

- Clique em Sim no prompt do UAC e siga as instruções na tela para concluir o processo.
Se estiver recebendo o código de erro Origin 20.403 devido a interferência de rede ou firewall, você pode adicionar o aplicativo ao Firewall ou alterar as configurações de DNS.
No entanto, se isso estiver acontecendo porque o EA está incentivando a transição e você não estiver pronto para isso, experimente a versão offline do aplicativo e desative-a automaticamente.
Perdemos uma etapa que funcionou para você? Não hesite em mencioná-lo na seção de comentários abaixo. Teremos prazer em adicioná-lo à lista.




Deixe um comentário