

Muitos usuários reclamaram que Overwatch 2 travou no meio do jogo sem motivo. Se você é um deles, este guia pode ajudar!
Discutiremos as possíveis causas do problema, juntamente com soluções recomendadas por especialistas para colocá-lo de volta no videogame com entusiasmo ininterrupto.
Por que Overwatch 2 continua travando meu computador?
- Problemas de compatibilidade devido a drivers gráficos desatualizados.
- Seu sistema não atende aos requisitos do sistema, causando problemas de desempenho.
- Conflitos de software ou arquivos de jogo corrompidos.
- Superaquecimento ou overclock.
Como faço para impedir que Overwatch 2 trave no Windows 11?
Antes de prosseguir com qualquer etapa para corrigir o travamento do Overwatch 2 no Windows 11, faça as seguintes verificações preliminares:
- Reinicie o jogo, desligue e ligue o roteador e certifique-se de que o modo de exibição do jogo esteja definido como Tela inteira.
- Verifique se o sistema operacional Windows está atualizado para a versão mais recente e se o seu PC atende aos requisitos mínimos do jogo .
- Pressione Ctrl+ Shift+ Escpara abrir o Gerenciador de Tarefas, clique com o botão direito e selecione Finalizar tarefa para todos os aplicativos desnecessários que consomem muitos recursos.
- Execute uma inicialização limpa para encontrar o problema e desative o software de segurança temporariamente .
1. Reparar arquivos no Battle.net
- Pressione Windows+ Epara abrir a janela do Explorador de Arquivos .
- Vá para Documentos, localize o arquivo Overwatch e renomeie-o como Overwatch.old .
- Pressione a Windows tecla, digite battlenet e clique em Abrir.

- Vá para a seção Biblioteca, vá para Overwatch 2 e selecione o menu Configurações.
- Clique em Configurações do jogo.

- Selecione Argumentos adicionais da linha de comando , copie e cole este comando e clique em Concluído:
--tank_WorkerThreadCount 2 -d3d11 -threads 2
- Agora clique no ícone Configurações novamente e selecione Verificar e reparar .

- Em seguida, clique em Iniciar verificação, aguarde 15 minutos e ele informará se algum arquivo foi corrigido.

2. Altere as configurações de compatibilidade do jogo
- Navegue até este caminho:
C:\Program Files (x86)\Overwatch - Clique com o botão direito no arquivo exe do jogo e selecione Propriedades no menu de contexto.

- Vá para a guia Compatibilidade , remova a marca de seleção ao lado de Desativar otimizações de tela cheia e coloque uma ao lado de Execute este programa como administrador .

- Clique em Aplicar e em OK para salvar as alterações.
3. Atualize/reinstale seu driver gráfico
- Pressione Windows + R para abrir a caixa de diálogo Executar .

- Digite devmgmt.msc e clique em OK para abrir o Gerenciador de Dispositivos.
- Localize e clique em Adaptadores de vídeo para expandi-lo.
- Clique com o botão direito no driver gráfico e selecione Atualizar driver.

- Clique em Pesquisar drivers automaticamente e siga as instruções na tela para concluir o processo.

- Se nenhuma atualização estiver disponível, clique com o botão direito no driver e selecione Desinstalar dispositivo.

- Vá para Ação e selecione Verificar alterações de hardware para reinstalar o driver da placa gráfica e resolver problemas de compatibilidade.

4. Execute uma verificação SFC
- Pressione a Windows tecla, digite cmd e clique em Executar como administrador.

- Digite o seguinte comando para identificar e substituir os arquivos de sistema problemáticos por uma cópia limpa do cache local ou da mídia de instalação original e clique em Enter:
sfc /scannow
- Assim que os comandos forem executados, reinicie o computador para que as alterações tenham efeito.
5. Ajuste as configurações gráficas
- Pressione Windows+ Ipara abrir Configurações .
- Vá para Sistema e clique em Exibir.

- Escolha Gráficos .

- Clique em Procurar e procure a pasta do jogo Overwatch em seu computador e selecione Adicionar .
- Depois de adicionado, clique no aplicativo e selecione Opções.

- Escolha Alto desempenho ou Deixe o Windows decidir (Alto desempenho) e clique em Salvar .

6. Altere o plano de energia
- Pressione Windows + R para abrir a caixa de diálogo Executar .

- Digite powercfg.cpl e clique em OK para abrir os Planos de energia .
- Selecione a opção Alto desempenho e feche a janela. Inicie o jogo para verificar se o problema persiste.

7. Permita o jogo através do firewall
- Pressione a Windows tecla, digite painel de controle e clique em Abrir.

- Selecione Categoria como Visualizar por e escolha Sistema e Segurança .

- Clique em Permitir um aplicativo pelo Firewall do Windows na opção Firewall do Windows Defender.

- Clique em Alterar configurações e em Permitir outro aplicativo .

- Em seguida, clique em Procurar, selecione o aplicativo e clique em Adicionar para incluí-lo na lista.

- Agora localize o aplicativo, coloque uma marca de seleção ao lado de Público e Privado e clique em OK para salvar as alterações.

Manter uma conexão estável com a Internet e permitir o Overwatch 2 através do firewall do Windows também pode ajudar a evitar outros problemas, como a perda de conexão do Overwatch com o servidor de jogos [LC-202] .
8. Defina alta prioridade para Overwatch 2 e Battle.net
- Pressione Ctrl+ Shift+ Escpara abrir o Gerenciador de Tarefas.
- Vá para a guia Detalhes e localize Battle.net.exe , selecione Definir prioridade e selecione Alta .

- Localize Overwatch 2 , siga as mesmas etapas e feche o Gerenciador de Tarefas.
9. Reinstale o aplicativo Overwatch
- Pressione a Windowstecla + Ipara abrir o aplicativo Configurações .
- Vá para Aplicativos e selecione Aplicativos instalados.
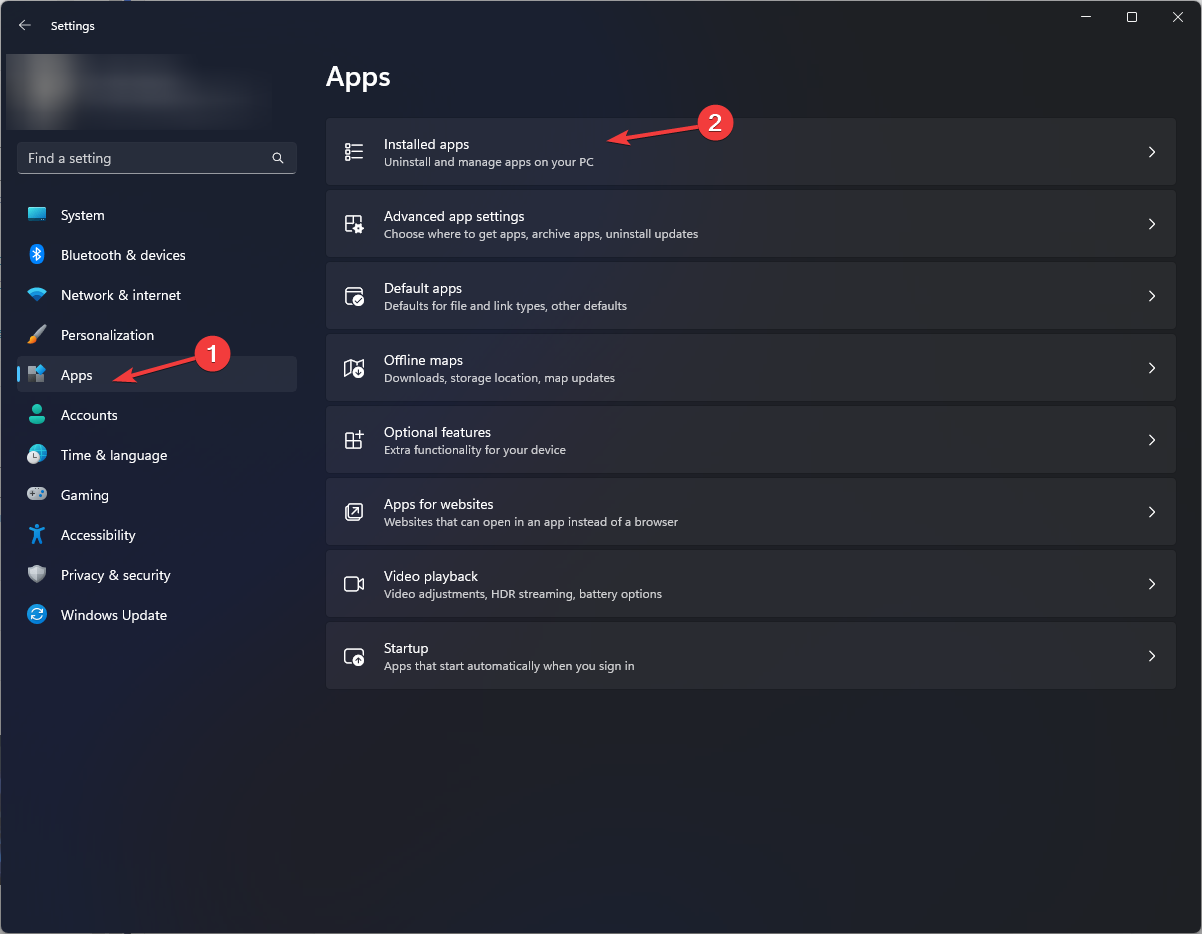
- Clique nos três pontos ao lado de Overwatch 2 e selecione Desinstalar .

- Clique em Desinstalar novamente para confirmar a etapa.

- Depois que Overwatch for removido do seu PC, baixe o jogo no aplicativo Battlenet.
- Siga as instruções na tela para concluir o processo.
A reinstalação do aplicativo também pode ser benéfica se você estiver enfrentando alto uso da CPU causado pelo Overwatch .
Overwatch 2 precisa de um PC de última geração?
Não, você pode obter 30 FPS no Overwatch 2 se o seu PC atender aos requisitos mínimos, ou seja, memória 6 GB de RAM , 50 GB de espaço livre em disco, placa gráfica NVIDIA GeForce GTX série 600 , AMD Radeon™ HD série 7000 e Intel Core processador i3 .
Além disso, o jogo não consome muitos recursos e pode ser jogado sem problemas. No entanto, arquivos corrompidos do jogo Overwatch 2 podem causar seu travamento.
Portanto, para evitar travamentos do jogo no seu PC , mantenha o driver gráfico atualizado, certifique-se de que haja espaço suficiente no seu computador e mantenha o sistema operacional Windows atualizado para a versão mais recente.
Perdemos um método que ajudou você? Não hesite em mencioná-lo na seção de comentários abaixo. Teremos o maior prazer em adicioná-lo à lista.




Deixe um comentário