
Como desinstalar e reinstalar o Bloco de notas no Windows 11
Se você está procurando se livrar do aplicativo Notepad no Windows 11, nós temos o que você precisa! Neste guia abrangente, nós o guiaremos pelas etapas simples para desinstalar e reinstalar o Notepad.É importante avaliar se este editor de texto básico atende às suas necessidades, especialmente dada a insatisfação de alguns usuários com seus recursos atualizados.
Compreendendo as limitações do Bloco de notas no Windows 11
O Notepad tem sido um item básico para usuários que precisam de um editor de texto simples. No entanto, atualizações recentes introduziram recursos que alguns consideram desnecessários, como integração de IA, acesso à pesquisa na web do Bing a partir do menu de contexto e a necessidade de fazer login com uma conta da Microsoft. Se essas mudanças fizeram você procurar alternativas — como Notepad++, VS Code ou Obsidian — remover o Notepad é um processo rápido.
Neste guia, exploraremos:
Como desinstalar o Bloco de notas no Windows 11
Você pode remover o Notepad por meio do aplicativo Configurações ou utilitários de linha de comando, como PowerShell e Prompt de Comando. Veja como você pode fazer isso usando métodos diferentes:
Método 1: usando o aplicativo Configurações
Siga estas etapas para desinstalar o Bloco de Notas por meio das Configurações do Windows:
- Navegue até Configurações clicando no menu Iniciar e selecionando-o.
- Selecione Aplicativos no menu.
- Acesse a seção Aplicativos instalados.
- Encontre o Bloco de Notas na lista, clique no menu de três pontos ao lado dele e selecione Desinstalar.
- Confirme a ação clicando em Desinstalar novamente na janela pop-up.
Método 2: usando o prompt de comando ou o PowerShell
Para desinstalar o Bloco de Notas usando a linha de comando, você pode utilizar o Prompt de Comando ou o PowerShell:
- Clique em Iniciar.
- Digite Prompt de Comando ou PowerShell, clique com o botão direito e selecione Executar como administrador.
- Copie e cole o comando abaixo e pressione Enter :
winget uninstall --id=9MSMLRH6LZF3
Depois de concluir essas etapas, o Bloco de Notas será removido com sucesso do seu sistema.
Como reinstalar o Bloco de notas no Windows 11
Método 1: usando a Microsoft Store
Para reinstalar o Bloco de Notas da Microsoft Store, siga estas etapas:
- Abra o aplicativo Microsoft Store.
- Procure por Bloco de Notas e clique no botão Instalar para reinstalá-lo.
- Quando a instalação estiver concluída, clique em Abrir para começar a usá-lo.
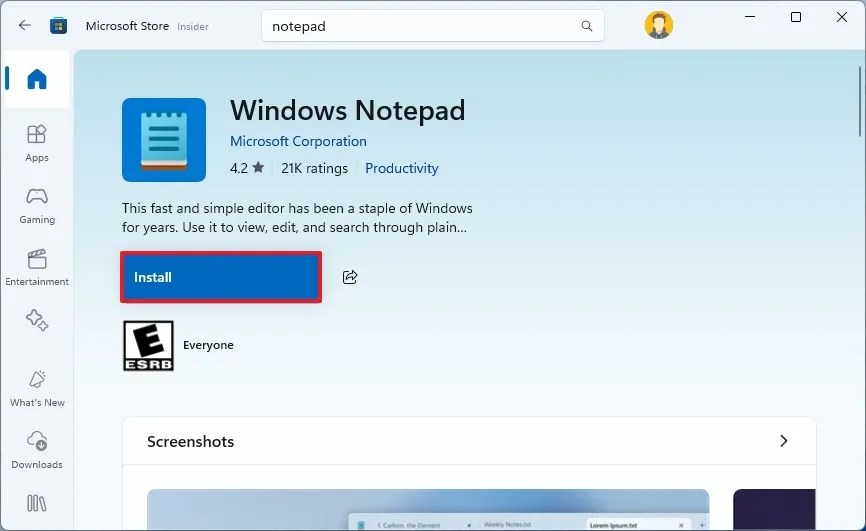
Método 2: usando o PowerShell ou o prompt de comando
Você também pode reinstalar o Bloco de Notas por meio do PowerShell ou do Prompt de Comando seguindo estas etapas:
- Clique em Iniciar.
- Localize e clique com o botão direito do mouse em PowerShell ou Prompt de Comando e selecione Executar como administrador.
- Para reinstalar o aplicativo Bloco de Notas, digite o seguinte comando:
winget install --id=9MSMLRH6LZF3 
Após executar essas etapas, o aplicativo Bloco de Notas será restaurado no seu computador e estará pronto para uso.
Perguntas frequentes
1. Posso remover completamente o Bloco de Notas do meu PC?
Sim, o Bloco de Notas é um recurso opcional no Windows 11, o que significa que você pode desinstalá-lo completamente se ele não atender mais às suas necessidades.
2. A desinstalação do Bloco de Notas afetará outros aplicativos?
Não, desinstalar o Notepad não afetará a funcionalidade de outros aplicativos ou do sistema operacional.É um aplicativo independente.
3. Existem alternativas melhores ao Bloco de Notas?
Absolutamente! Muitos usuários preferem alternativas como Notepad++, Visual Studio Code ou Obsidian, que oferecem recursos aprimorados para edição e codificação.




Deixe um comentário ▼