
Enfrentar problemas ao atualizar ou instalar o Windows 11 é uma frustração comum entre os usuários. Esses problemas podem surgir devido a vários fatores, incluindo configurações personalizadas e problemas de compatibilidade com hardware ou software. Além disso, algumas falhas podem resultar de bugs inerentes ao novo sistema operacional ou seus recursos.
É particularmente delicado ao atualizar de versões mais antigas do Windows, como 10, 8.1 ou 7. O potencial para falhas de instalação aumenta com hardware mais antigo, muitas vezes sem suporte para os recursos mais recentes. Optar por uma atualização no local em vez de uma instalação limpa também pode agravar essas complicações.
Se você estiver enfrentando dificuldades durante a instalação do Windows 11, não se preocupe: há várias etapas de solução de problemas que você pode seguir para resolver esses erros comuns de instalação.
Este guia foi criado para fornecer estratégias abrangentes para lidar com os problemas de instalação mais frequentes no Windows 11.
Resolvendo erros de instalação do Windows 11
Erros durante a instalação do Windows 11 podem ser irritantes. Não importa sua experiência técnica, você pode resolver esses problemas seguindo etapas de solução de problemas direcionadas com base no erro específico encontrado.
- 1. Resolva problemas de driver de dispositivo
- 2. Resolva problemas de download de atualização
- 3. Resolva problemas de compatibilidade de aplicativos
- 4. Solucionar problemas de armazenamento
- 5. Resolva erros de compatibilidade de hardware
- 6. Analise os logs de atualização com o SetupDiag
1. Resolva problemas de driver de dispositivo
Problemas de driver de dispositivo durante a instalação do Windows 11 podem ter várias origens. Elas podem ser devido a drivers desatualizados ou problemas de compatibilidade entre versões do Windows.
1.1 Tratamento do erro 0xC1900101
O código de erro 0xC1900101, incluindo suas variantes (como 0xC1900101 – 0x2000C ), geralmente indica problemas relacionados ao driver.É crucial garantir que seu disco rígido tenha pelo menos 20 GB de espaço disponível para uma atualização bem-sucedida.
1.1.1 Liberar espaço em disco
Considere liberar espaço em disco na sua configuração atual do Windows 11. Se estiver usando o Windows 10, seguir um processo semelhante ajudará.
Para limpar arquivos temporários e liberar espaço em disco:
- Abra Configurações.
- Navegue até Sistema.
- Clique na opção Armazenamento no painel direito.
- Selecione Arquivos temporários na seção “Disco local”.
- Selecione os arquivos temporários que você deseja excluir.
- Clique no botão Remover arquivos.

Após a conclusão, arquivos temporários desnecessários serão removidos, ajudando a resolver problemas de instalação relacionados a espaço.
1.1.2 Instalar atualizações do sistema
Certifique-se de que seu sistema esteja equipado com as últimas atualizações, pois atualizações ausentes podem levar a problemas de instalação. Veja como verificar e instalar atualizações manualmente:
- Abra Configurações.
- Clique em Windows Update.
- Ative a opção “Obter as atualizações mais recentes assim que estiverem disponíveis” (opcional).
- Clique no botão Verificar atualizações.
- Baixe e instale todas as atualizações pendentes.
- Reinicie o computador se solicitado.

Este processo garantirá que seu sistema e drivers estejam atualizados, permitindo um processo de atualização mais tranquilo.
1.1.3 Atualizar drivers de dispositivo
Se um driver específico não for encontrado pelo Windows Update, talvez seja necessário baixá-lo e instalá-lo diretamente do site do fabricante. Verifique se há sinais de aviso amarelos no Gerenciador de Dispositivos para identificar drivers problemáticos.
Para atualizar drivers manualmente:
- Abra o Gerenciador de Dispositivos.
- Clique com o botão direito do mouse no dispositivo com o driver ausente e selecione Atualizar driver.
- Selecione “Procurar drivers no meu computador”.
- Localize a pasta que contém os arquivos do driver e selecione-a.
- Não deixe de marcar Incluir subpastas.
- Clique em Avançar e siga as instruções.

Após a conclusão, pode ser aconselhável reiniciar antes de tentar instalar o Windows novamente.
1.1.4 Remover aplicativos conflitantes
Aplicativos de segurança de terceiros podem complicar as instalações. Se você estiver usando um software antivírus diferente do Microsoft Defender, considere desinstalá-lo antes de prosseguir com a atualização.
Para desinstalar tal aplicativo:
- Abra Configurações.
- Clique em Aplicativos.
- Selecione Aplicativos instalados.
- Encontre o aplicativo e clique no menu de três pontos, depois escolha “Desinstalar”.
- Confirme o prompt de desinstalação.

Remover aplicativos conflitantes ajudará a facilitar um processo de instalação mais tranquilo do Windows 11.
1.1.5 Usar ferramentas DISM e SFC
Códigos de erro relacionados à série 0xC1900101 podem indicar arquivos ausentes ou corrompidos. Você pode remediar isso aproveitando os utilitários de linha de comando DISM e SFC.
Para aplicar esses remédios:
- Abra o Prompt de Comando como administrador.
- Digite o comando
dism /Online /Cleanup-image /Restorehealthe pressione Enter. - Em seguida, digite
SFC /scannowe pressione Enter novamente. - Opcionalmente, você pode executar
chkdsk /f c:para verificar se há erros na unidade. - Após concluir, reinicie o sistema.

Este processo repara os arquivos do sistema e corrige quaisquer erros de armazenamento lógico ou físico, resolvendo assim possíveis problemas de driver.
1.2 Tratamento do erro 0x800F0923
1.2.1 Remover aplicativos incompatíveis
Siga estas etapas para desinstalar:
- Abra Configurações.
- Clique e navegue até Aplicativos.
- Selecione Aplicativos instalados.
- Selecione o aplicativo problemático e clique no menu de três pontos, depois clique em “Desinstalar”.
- Confirme as ações a seguir.

Isso removerá com sucesso o aplicativo que está causando problemas de instalação.
1.2.2 Remover drivers incompatíveis
Para remover drivers problemáticos, siga estas etapas rápidas:
- Abra o Gerenciador de Dispositivos.
- Localize o dispositivo com o problema, clique com o botão direito e selecione Desinstalar dispositivo.
- Opcionalmente, marque a caixa “Excluir o software do driver para este dispositivo” antes de clicar em Desinstalar.
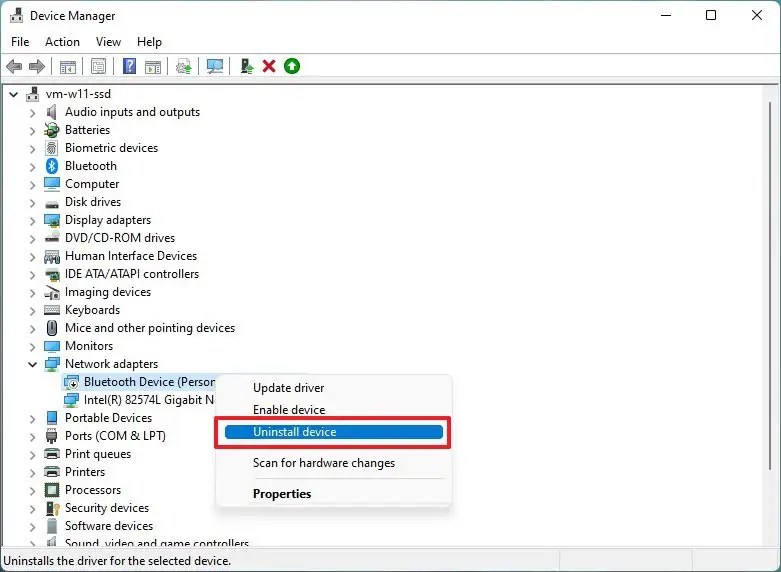
Isso removerá drivers incompatíveis do seu sistema.
2. Resolva problemas de download de atualização
Se você estiver tentando atualizar pelo Windows Update, várias mensagens de erro podem aparecer, como 0xc1900223 ou 0x80073712, sinalizando problemas de download ou configuração.
2.1 Corrigir erro 0xc1900223
Esse erro indica uma falha no download ou na instalação de uma atualização específica e não tem etapas específicas de solução de problemas. Muitas vezes, esperar e tentar novamente pode ajudar.
2.2 Corrigir erro 0x80073712
Este erro, semelhante a 0xC1900101, indica que os arquivos de sistema resultantes podem estar faltando. Use os comandos DISM e SFC descritos anteriormente para corrigir o problema.
2.3 Corrigir erro 0x800F0922
O erro 0x800F0922 é resultado de problemas de conectividade com servidores Microsoft. Isso geralmente ocorre quando conectado a uma VPN, então desconectar-se dela pode resolver o problema.
2.4 Resolver mensagens de erro gerais
Encontrar mensagens como “Não conseguimos concluir as atualizações” indica um problema, mas não especifica o que é. Visualizar o Histórico do Windows Update ajudará a localizar o código de erro exato, que pode então ser pesquisado para soluções.
Para verificar:
- Abra Configurações.
- Navegue até Windows Update.
- Clique em Atualizar histórico.
- Selecione Atualizações de qualidade.
- Identifique quaisquer erros que comecem com 0x para entender o problema.
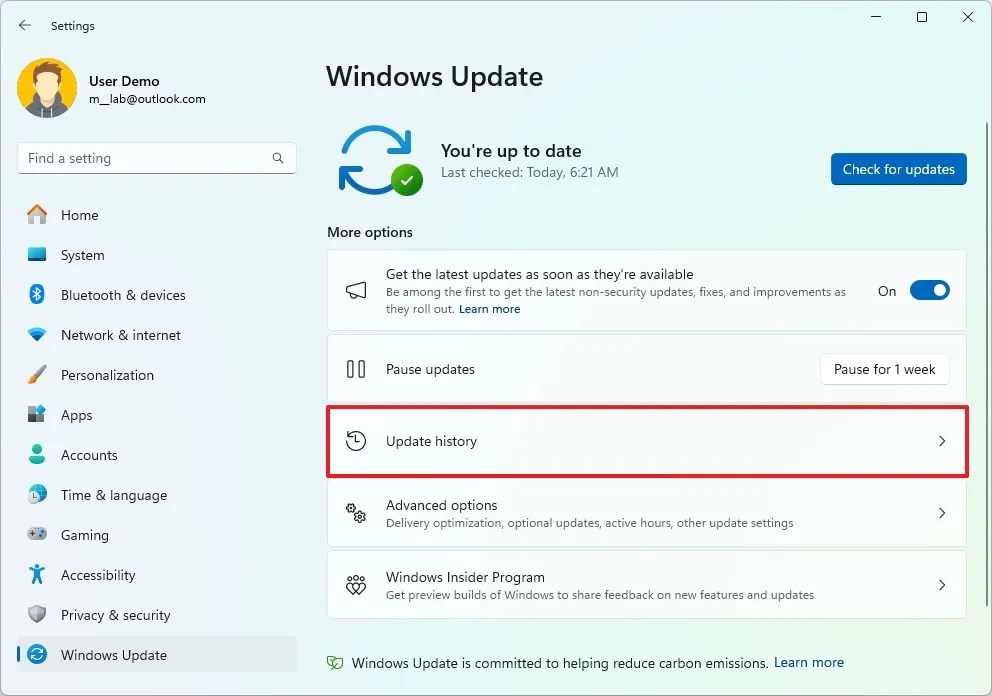
Esse conhecimento guiará você em direção a uma abordagem de resolução específica.
3. Resolva problemas de compatibilidade de aplicativos
O código de erro 0xC1900208 – 0x4000C normalmente revela incompatibilidades de aplicativos que impedem a instalação. Software antivírus, particularmente opções de terceiros, podem interferir. Desabilitá-los ou removê-los temporariamente pode ajudar a executar a atualização.
Para desinstalar aplicativos problemáticos:
- Abra Configurações.
- Clique em Aplicativos.
- Navegue até Aplicativos instalados.
- Selecione e desinstale o aplicativo que está causando os problemas mencionados acima.
Após remover esses aplicativos, tente instalá-los novamente.
4. Solucionar problemas de armazenamento
Códigos de erro comuns que indicam problemas de armazenamento incluem 0x80070070 – 0x50011. Problemas geralmente surgem quando não há espaço suficiente disponível durante uma instalação ou atualização.
Aqui estão três maneiras eficazes de resolver isso:
- Conecte uma unidade externa com pelo menos 16 GB para liberar espaço temporariamente durante a instalação.
- Libere espaço em disco existente limpando arquivos não utilizados, conforme demonstrado.
- Considere realizar uma instalação limpa em vez de uma atualização.
5. Resolva erros de compatibilidade de hardware
Erros como 0x80300024 podem indicar conflitos relacionados à configuração do seu hardware durante a instalação. Esses problemas geralmente decorrem de configurações de espaço em disco ou hardware não suportado.
5.1 Corrigir erro 0x80300024
Este erro sugere que o Windows não pode ser instalado no local selecionado, geralmente devido a configurações de partição ou compatibilidade de unidade.
Para solucionar problemas:
- Desconecte quaisquer outras unidades e certifique-se de que somente a unidade de destino esteja conectada.
- Acesse as configurações do BIOS/UEFI e altere para o modo UEFI se estiver definido como legado.

5.1.1 Acessar BIOS no Windows 11
Acessar as configurações do BIOS pode ajudar a resolver problemas de partição. Use estas etapas:
- Abra Configurações.
- Clique em Sistema.
- Selecione Recuperação.
- Em “Inicialização avançada”, clique no botão Reiniciar agora.
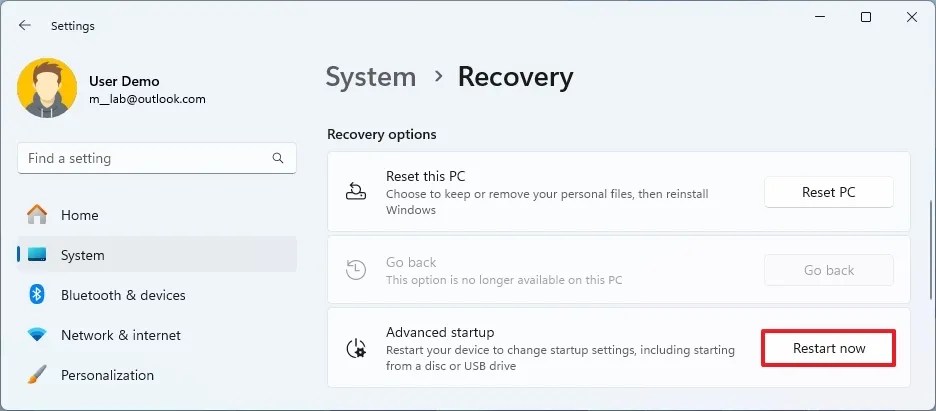
5.1.2 Acessar BIOS no Windows 10
Para usuários do Windows 10:
- Vá para Configurações.
- Navegue até Atualização e segurança.
- Selecione Recuperação.
- Pressione Reiniciar agora em “Inicialização avançada”.
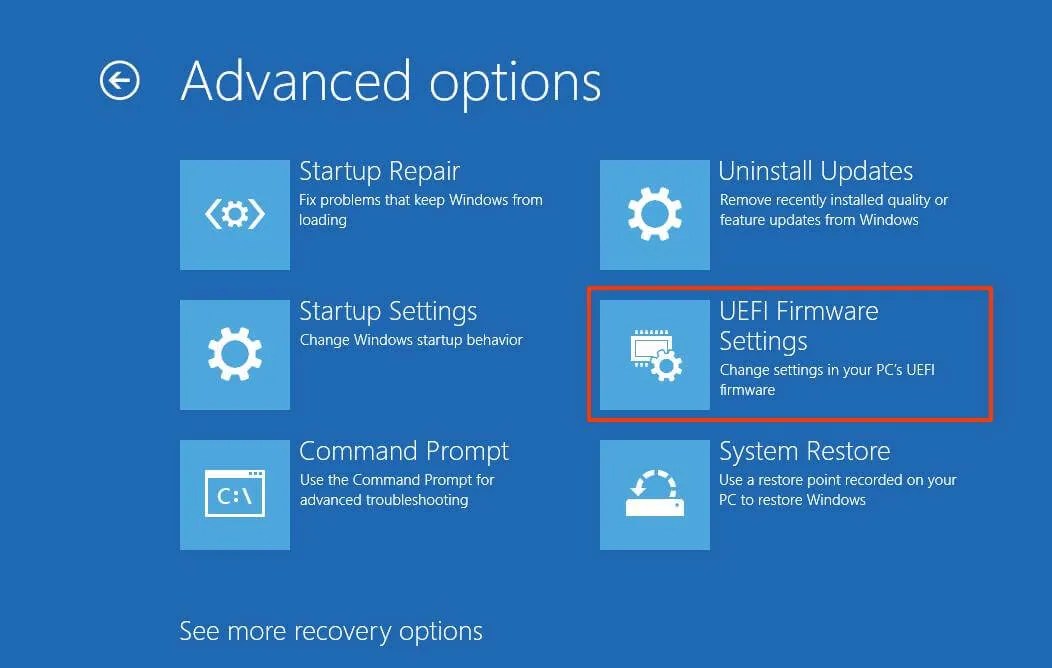
5.2 Corrigir erro 0xC1900200
Este erro significa que seu dispositivo não atende aos requisitos mínimos de sistema para o Windows 11. Certifique-se de que seu hardware atende a estas especificações:
- Processador: 1 GHz ou mais rápido com dois ou mais núcleos em um processador de 64 bits compatível.
- Memória: 4 GB de RAM (16 GB recomendado).
- Armazenamento: 64 GB de armazenamento (SSD de 256 GB de preferência).
- Firmware: UEFI com recursos de inicialização segura.
- TPM: É necessário o TPM versão 2.0.
- Gráficos: gráficos compatíveis com DirectX 12 com driver WDDM 2.0.
- Tela: Tela HD (720p) maior que 9 polegadas na diagonal.
5.2.1 Habilitar TPM e inicialização segura
Para habilitar o TPM e a inicialização segura nas configurações UEFI:
- Siga as etapas anteriores para acessar o BIOS.
- Localize e ative as configurações de TPM e inicialização segura (se aplicável).
5.3 Solucionar problemas de configuração
Erros como 0x8007042B 0x4000D podem surgir devido a outro aplicativo em execução em segundo plano, bloqueando a instalação.
5.3.1 Encerrar processos conflitantes
Para encerrar processos em execução que podem interferir na instalação:
- Abra o Gerenciador de Tarefas.
- Selecione a aba Processos.
- Realce o aplicativo e clique no botão Finalizar tarefa.

5.3.2 Desinstalar aplicativos no Windows 11
Para remover aplicativos no Windows 11, repita as etapas de desinstalação anteriores.
5.3.3 Desinstalar aplicativos no Windows 10
Siga os passos do Windows 10 para remover aplicativos que podem dificultar a instalação.
6. Analise os logs de atualização com o SetupDiag
Para usuários que estão atualizando para uma nova versão, a ferramenta de diagnóstico SetupDiag pode ajudar a identificar a causa raiz das falhas de instalação.
O SetupDiag examina os logs criados durante o processo de atualização para fornecer insights sobre problemas como incompatibilidades de hardware, conflitos de software e arquivos corrompidos.
Para utilizar o SetupDiag:
- Acesse a página de download do SetupDiag.
- Baixe a versão mais recente selecionando o link apropriado.
- Escolha um local como a pasta “Downloads” para salvar os arquivos.
- Abra o Prompt de Comando como administrador.
- Execute o comando para navegar até onde o SetupDiag foi baixado:
cd %USERPROFILE%\Downloads\SetupDiag. Ajuste se necessário. - Execute SetupDiag:
SetupDiag.exe /Output:%USERPROFILE%\Downloads\SetupDiag\SetupDiagResults.log.
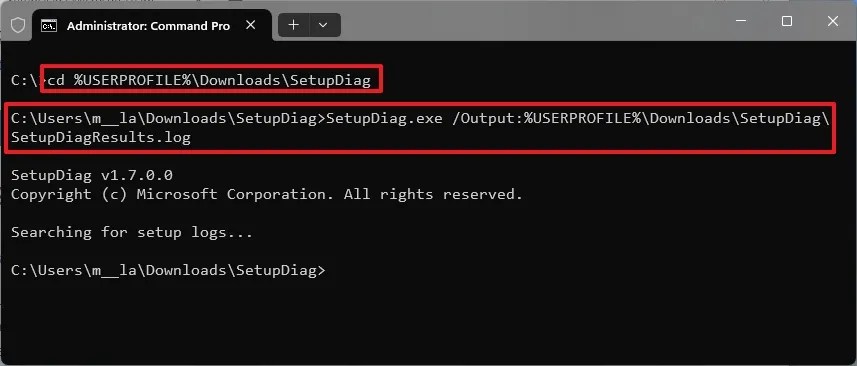
Abra o arquivo SetupDiagResults.log resultante, revise as informações sobre as especificações do seu sistema e identifique quaisquer códigos de erro registrados que possam exigir solução de problemas adicionais.
Se você resolveu seu problema de instalação com sucesso, adoraríamos saber como você fez isso. Você tem perguntas adicionais? Compartilhe suas ideias nos comentários!
Insights adicionais
1. Quais são os códigos de erro comuns durante a instalação do Windows 11?
Códigos de erro comuns incluem 0xC1900101 (erro de driver), 0x800F0923 (problema de incompatibilidade) e 0x80070070 (armazenamento insuficiente).Cada código pode indicar problemas subjacentes específicos, que variam de incompatibilidades de hardware a problemas com aplicativos instalados.
2. Softwares antivírus de terceiros podem interferir na instalação?
Sim, programas antivírus de terceiros frequentemente levam a vários erros de instalação ao bloquear processos necessários.É recomendado desinstalar ou desabilitar tais softwares antes de prosseguir com a atualização do Windows 11.
3. Como posso verificar se meu PC atende aos requisitos do Windows 11?
Você pode verificar se seu PC atende aos requisitos do Windows 11 verificando as especificações em Configurações > Sistema > Sobre para detalhes de RAM, processador e firmware do sistema. Além disso, a Microsoft oferece uma ferramenta PC Health Check para avaliar a compatibilidade.




Deixe um comentário ▼