
Para entusiastas do Rocket League, otimizar suas configurações pode melhorar significativamente sua jogabilidade, permitindo maior manobrabilidade e controle mais preciso. Abaixo está um guia abrangente mostrando as configurações ideais de câmera, controle e gráficos altamente recomendadas para este jogo emocionante.
Rocket League se destaca como um título esportivo único, proporcionando uma experiência de futebol de carros emocionante e frenética. Os jogadores devem tomar decisões rápidas e personalizar vários aspectos do jogo, desde escolher o modelo de carro certo até ajustar hitboxes para desempenho máximo.
Personalizar as configurações do controle e da câmera no jogo é uma maneira direta de afetar sua experiência e, com as configurações certas, executar até mesmo as manobras mais difíceis se torna muito mais simples. Portanto, aqui estão as configurações de câmera e controle que recomendamos para Rocket League.
Índice
- Principais configurações de câmera do Rocket League
- Configurações ideais do controlador
- Melhores configurações gráficas para Rocket League
- Atalhos de teclado de controlador recomendados
- Instruções para alterar atalhos de teclado

Agilidade no Rocket League é crucial para o sucesso.
Principais configurações de câmera do Rocket League
As configurações da sua câmera podem parecer insignificantes no grande esquema; no entanto, fatores como altura, zoom e várias sutilezas podem influenciar muito seu campo de visão. As configurações padrão podem não ser adaptadas às suas preferências.
Aqui estão as configurações de câmera personalizadas recomendadas para Rocket League:
- Vibração da câmera: Desativado
- Campo de visão: 110
- Distância: 280
- Altura: 110
- Ângulo: -3,0
- Rigidez: 0,45
- Velocidade de rotação: 5,5
- Velocidade de transição: 1,2
- Inverter Swivel: Desativado (escolha pessoal)
- Tempo de transição de demonstração: 0,75

Essas configurações manterão seu foco na bola de forma consistente.
Para começar, é essencial **desabilitar o Camera Shake**, pois ele pode ser uma distração e causar perplexidade. Definir seu **Field of View** para 105 permite uma visibilidade expansiva sem forçá-la ao máximo.
Em termos de **Distância**, mire em cerca de 280, mantendo a **Altura** em 115. Uma altura excessiva pode distorcer sua visão, e o mesmo vale para a distância. O **Ângulo** pode permanecer em um neutro -3,0, não afetando muito a jogabilidade.
Para **Rigidez**, qualquer valor abaixo de 0,55 é adequado, então reduzi-lo um pouco ajuda a manter a câmera estável. Tanto a **Velocidade de giro** quanto a **Velocidade de transição** podem ser ajustadas com base em seus reflexos e adaptação a movimentos rápidos, então sugerimos defini-las como 5,5 e aproximadamente 1,15, respectivamente. Recomendamos que **Inverter giro** seja desativado, pois pode complicar sua jogabilidade. Por fim, o **Tempo de transição de demonstração** é um fator que afeta a rapidez com que sua câmera muda após ser nocauteada; essa configuração não altera a dinâmica da jogabilidade, então é melhor mantê-la como está.
Configurações ideais do controlador
Aqui estão as configurações ideais do controle para Rocket League:
- Sensibilidade da direção: 1,00
- Sensibilidade Aérea: 1,00
- Zona morta do controlador: 0,50
- Zona morta de esquiva: 0,60
- Vibração do controlador: Desativado
- Intensidade de vibração: N/A
- Modo de câmera de bola: alternar

O domínio do seu veículo é essencial para se destacar no Rocket League.
É crucial manter sua **Sensibilidade de Direção** e **Sensibilidade Aérea** na configuração mais baixa. Mexer no controle de tração do seu carro pode ser aceitável em simuladores de corrida, mas não é necessário aqui.
As configurações **Controller Deadzone** e **Dodge Deadzone** devem ser mantidas semelhantes, em 0,50 e 0,60, respectivamente. Aqueles familiarizados com jogos FPS reconhecerão as zonas mortas, definindo o quão longe o joystick deve se mover antes que seu veículo reaja. Uma abordagem neutra funciona bem no Rocket League.
Ativar ou não a **Vibração do Controle** depende da preferência pessoal, mas para um desempenho ideal, é aconselhável mantê-la desativada.
É benéfico alternar o seu **Modo de Câmera de Bola**, permitindo o rastreamento constante da bola durante toda a partida e limitando o pressionamento desnecessário de botões.
Melhores configurações gráficas para Rocket League
Vários jogadores de Rocket League, incluindo profissionais, optam por configurações de vídeo priorizando o desempenho. Embora isso frequentemente sacrifique a qualidade gráfica, melhora o FPS, proporcionando uma experiência de jogo mais suave.
Desabilitar o Vertical Sync é vital para minimizar o input lag , especialmente para usuários de console. Embora o screen tearing possa ser um pouco desconfortável inicialmente, seus olhos se adaptarão, levando a um aumento significativo no desempenho.
A seguir estão as configurações gráficas recomendadas para atingir o desempenho máximo no Rocket League:
Configurações da janela:
- Resolução: 1920 x 1080 16:9
- Modo de exibição: tela cheia
- Sincronização vertical: Desligado
Configurações básicas:
- Anti-Aliasing: Desligado
- Qualidade de renderização: alta qualidade
- Detalhe da renderização: personalizado
- Quadros por segundo: corresponde à taxa de atualização do seu monitor
Configurações avançadas:
- Detalhe da textura: Alto desempenho
- Detalhe do mundo: Desempenho
- Detalhe da partícula: Desempenho
- Intensidade do efeito: Baixa intensidade
- Shaders de alta qualidade: Desligado
- Oclusão de ambiente: Desligado
- Profundidade de campo: Desligado
- Bloom: Desligado
- Feixes de luz: Desligado
- Reflexos de lente: Desligado
- Sombras dinâmicas: Desligado
- Desfoque de movimento: Desligado
- Efeitos climáticos: Desligado
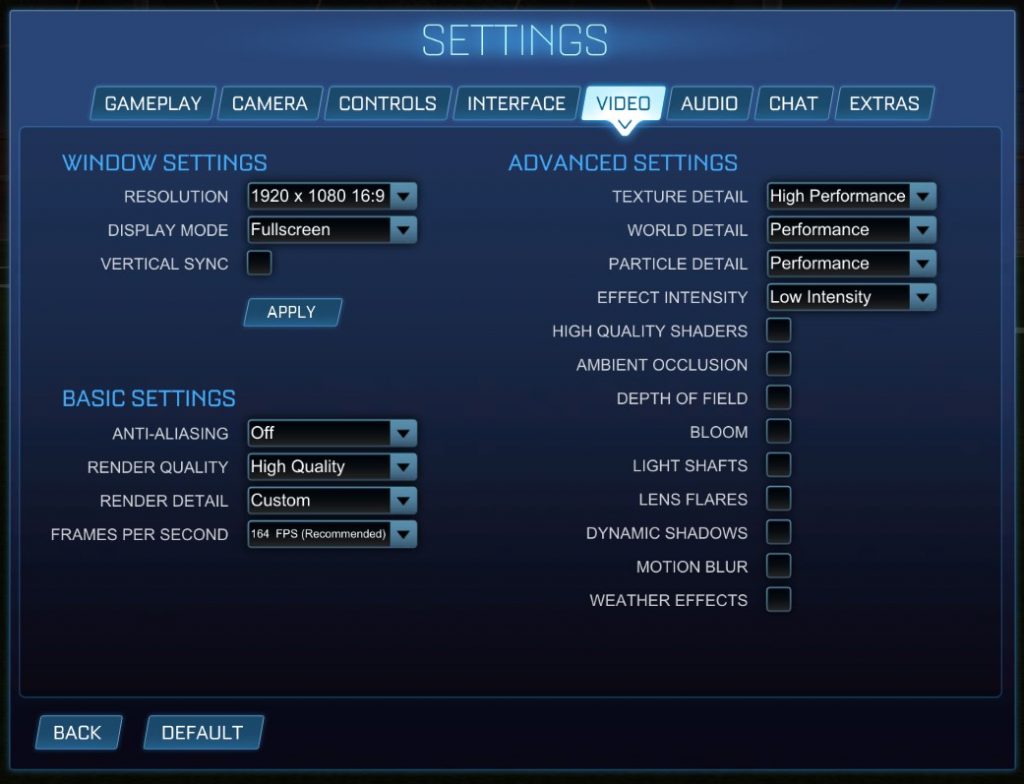
Aumente seu FPS para uma experiência perfeita.
Atalhos de teclado recomendados para o controle do Rocket League
Após ajustar suas configurações, é hora de dar um passo adiante personalizando as teclas de atalho do seu controle no Rocket League. Embora as teclas de atalho padrão sejam eficazes, ajustá-las pode lhe dar uma vantagem sobre seus concorrentes.
Embora haja flexibilidade na forma como você mapeia ações para botões, aqui estão algumas sugestões para simplificar seus controles:
| Ação | Botão Padrão | Atalho de teclado personalizado | Justificação |
| Deslizamento de força | Quadrado / X | L1 / Para-choque esquerdo | A troca para o bumper melhora a acessibilidade durante o jogo, permitindo a ativação simultânea do Powerslide e do Boost. |
| Rolagem de ar para a esquerda/direita | Quadrado / X + Botão esquerdo (Direção) | L1 / Para-choque esquerdo e R1 / Para-choque direito | Usar amortecedores para rolamento aéreo é mais intuitivo e requer menos movimento do joystick. |
| Placar | LIBRA | Quadrado / X | Com o Powerslide reatribuído ao L1, faz sentido colocar o placar no botão disponível. |
Instruções para alterar atalhos de teclado
- Acesse o menu “Configurações” no Rocket League
- Selecione “Controles” no menu superior e escolha “Exibir/Alterar Ligações”
- Identifique a ligação que você deseja modificar e pressione o botão desejado no seu controle para a nova atribuição.
Abra as configurações do Rocket League

A maneira mais fácil de acessar as Configurações é pelo menu principal do jogo.
Comece navegando até as configurações do jogo, onde a opção de modificação de atalhos de teclado está localizada. É melhor acessá-la do menu principal para maior conveniência.
Navegue até Controles e selecione “Exibir/Alterar Ligações”

As vinculações são facilmente localizadas na parte superior do menu.
Quando estiver nas configurações, vá para a categoria Controles e selecione a opção “Exibir/Alterar vinculações” na parte superior da seção.
Selecione a encadernação que deseja ajustar e pressione o novo botão
 É aqui que você pode definir suas novas combinações de teclas.
É aqui que você pode definir suas novas combinações de teclas.
Após chegar a esta tela, role pelas opções até encontrar a ação a ser modificada. Pressione A/X no seu controle, e um prompt aparecerá para “Pressione qualquer botão para vincular”. Selecione o botão que deseja atribuir, e sua nova vinculação será registrada. Você pode então sair e testar suas configurações no jogo.
Explicação das classificações do Rocket League | Como usar o recurso de troca do Rocket League | Como obter plantas no Rocket League




Deixe um comentário