
Проблемы при обновлении или установке Windows 11 — распространенное разочарование среди пользователей.Эти проблемы могут возникать из-за различных факторов, включая пользовательские конфигурации и проблемы совместимости с оборудованием или программным обеспечением.Кроме того, некоторые сбои могут быть вызваны внутренними ошибками в новой операционной системе или ее функциях.
Это особенно деликатно при обновлении со старых версий Windows, таких как 10, 8.1 или 7.Вероятность сбоев установки увеличивается со старым оборудованием, часто не поддерживающим новейшие функции.Выбор обновления на месте вместо чистой установки также может усугубить эти осложнения.
Если у вас возникли трудности во время установки Windows 11, не волнуйтесь — существует несколько шагов по устранению неполадок, которые вы можете предпринять для устранения этих распространенных ошибок установки.
Это руководство призвано снабдить вас комплексными стратегиями решения наиболее часто встречающихся проблем при установке в Windows 11.
Устранение ошибок установки Windows 11
Ошибки во время установки Windows 11 могут быть неприятными.Независимо от вашего технического опыта, вы можете решить эти проблемы, следуя целевым шагам по устранению неполадок, основанным на конкретной обнаруженной ошибке.
- 1.Устранение проблем с драйверами устройств
- 2.Устранение проблем с загрузкой обновлений
- 3.Устранение проблем совместимости приложений
- 4.Устранение неполадок с хранилищем
- 5.Устранение ошибок совместимости оборудования
- 6.Анализ журналов обновлений с помощью SetupDiag
1.Устранение проблем с драйверами устройств
Проблемы с драйверами устройств во время установки Windows 11 могут возникать по нескольким причинам.Они могут быть связаны с устаревшими драйверами или проблемами совместимости между версиями Windows.
1.1 Обработка ошибки 0xC1900101
Код ошибки 0xC1900101, включая его варианты (например, 0xC1900101 – 0x2000C ), обычно указывает на проблемы, связанные с драйверами.Для успешного обновления крайне важно убедиться, что на жестком диске есть не менее 20 ГБ свободного места.
1.1.1 Освобождение места на диске
Рассмотрите возможность освобождения места на диске в текущей установке Windows 11.Если вы используете Windows 10, вам поможет аналогичный процесс.
Чтобы удалить временные файлы и освободить место на диске:
- Откройте Настройки.
- Перейдите в раздел «Система».
- Нажмите на опцию «Хранилище» на правой панели.
- Выберите Временные файлы в разделе «Локальный диск».
- Выберите временные файлы, которые вы хотите удалить.
- Нажмите кнопку Удалить файлы.

По завершении ненужные временные файлы будут удалены, что поможет решить проблемы установки, связанные с нехваткой места.
1.1.2 Установка обновлений системы
Убедитесь, что ваша система оснащена последними обновлениями, так как отсутствие обновлений может привести к проблемам установки.Вот как проверить и установить обновления вручную:
- Откройте Настройки.
- Нажмите «Центр обновления Windows».
- Включите переключатель «Получать последние обновления, как только они становятся доступны» (необязательно).
- Нажмите кнопку Проверить наличие обновлений.
- Загрузите и установите все ожидаемые обновления.
- При появлении соответствующего запроса перезагрузите компьютер.

Этот процесс гарантирует, что ваша система и драйверы будут обновлены, что позволит сделать процесс обновления более плавным.
1.1.3 Обновление драйверов устройств
Если определенный драйвер не найден через Центр обновления Windows, вам может потребоваться загрузить и установить его непосредственно с веб-сайта производителя.Проверьте наличие желтых предупреждающих знаков в диспетчере устройств, чтобы определить проблемные драйверы.
Чтобы обновить драйверы вручную:
- Откройте Диспетчер устройств.
- Щелкните правой кнопкой мыши по устройству с отсутствующим драйвером и выберите Обновить драйвер.
- Выберите «Выполнить поиск драйверов на этом компьютере».
- Найдите папку с файлами драйвера и выберите ее.
- Обязательно установите флажок Включить подпапки.
- Нажмите «Далее» и следуйте инструкциям.

После завершения рекомендуется перезагрузить компьютер, прежде чем снова пытаться установить Windows.
1.1.4 Удаление конфликтующих приложений
Сторонние приложения безопасности могут усложнить установку.Если вы используете антивирусное программное обеспечение, отличное от Microsoft Defender, рассмотрите возможность его удаления перед продолжением обновления.
Чтобы удалить такое приложение:
- Откройте Настройки.
- Нажмите «Приложения».
- Выберите Установленные приложения.
- Найдите приложение и нажмите на меню из трех точек, затем выберите «Удалить».
- Подтвердите запрос на удаление.

Удаление конфликтующих приложений поможет облегчить процесс установки Windows 11.
1.1.5 Использование инструментов DISM и SFC
Коды ошибок, относящиеся к серии 0xC1900101, могут указывать на отсутствие или повреждение файлов.Вы можете исправить это, используя утилиты командной строки DISM и SFC.
Чтобы применить эти средства:
- Откройте командную строку от имени администратора.
- Введите команду
dism /Online /Cleanup-image /Restorehealthи нажмите Enter. - Затем введите
SFC /scannowи снова нажмите Enter. - При желании можно запустить
chkdsk /f c:проверку накопителя на наличие ошибок. - После завершения перезагрузите систему.

Этот процесс восстанавливает системные файлы и исправляет любые логические или физические ошибки хранения, тем самым устраняя потенциальные проблемы с драйверами.
1.2 Обработка ошибки 0x800F0923
1.2.1 Удаление несовместимых приложений
Для удаления выполните следующие действия:
- Откройте Настройки.
- Нажмите и перейдите в раздел «Приложения».
- Выберите Установленные приложения.
- Выберите проблемное приложение и нажмите на меню из трех точек, затем нажмите «Удалить».
- Подтвердите следующие действия.

Это позволит успешно удалить приложение, вызывающее проблемы при установке.
1.2.2 Удаление несовместимых драйверов
Чтобы удалить проблемные драйверы, выполните следующие быстрые действия:
- Откройте Диспетчер устройств.
- Найдите устройство, на котором возникла проблема, щелкните правой кнопкой мыши и выберите «Удалить устройство».
- При желании установите флажок «Удалить программное обеспечение драйвера для этого устройства», прежде чем нажать «Удалить ».
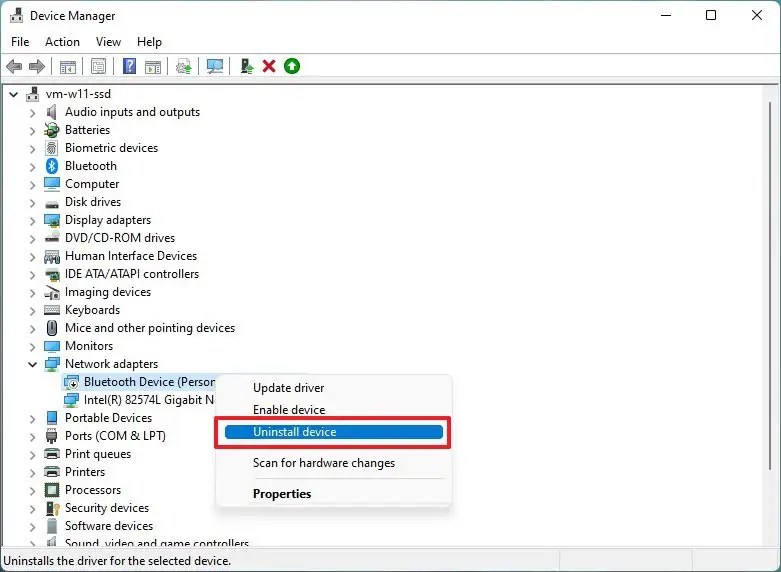
Это приведет к удалению несовместимых драйверов из вашей системы.
2.Устранение проблем с загрузкой обновлений
Если вы пытаетесь выполнить обновление через Центр обновления Windows, могут появиться различные сообщения об ошибках, такие как 0xc1900223 или 0x80073712, сигнализирующие о проблемах с загрузкой или настройкой.
2.1 Исправление ошибки 0xc1900223
Эта ошибка указывает на сбой при загрузке или установке определенного обновления и не имеет конкретных шагов по устранению неполадок — ожидание и повторная попытка часто могут помочь.
2.2 Исправление ошибки 0x80073712
Эта ошибка, похожая на 0xC1900101, указывает на то, что результирующие системные файлы могут отсутствовать.Используйте команды DISM и SFC, описанные ранее, чтобы исправить проблему.
2.3 Исправление ошибки 0x800F0922
Ошибка 0x800F0922 является результатом проблем с подключением к серверам Microsoft.Это часто происходит при подключении к VPN, поэтому отключение от него может решить проблему.
2.4 Устранение общих сообщений об ошибках
Появление сообщений типа «Мы не смогли завершить обновления» указывает на проблему, но не уточняет, в чем она заключается.Просмотр истории обновлений Windows поможет точно определить код ошибки, который затем можно исследовать для поиска решений.
Чтобы проверить:
- Откройте Настройки.
- Перейдите в Центр обновления Windows.
- Нажмите «Обновить историю».
- Выберите Обновления качества.
- Определите все ошибки, начинающиеся с 0x, чтобы понять проблему.
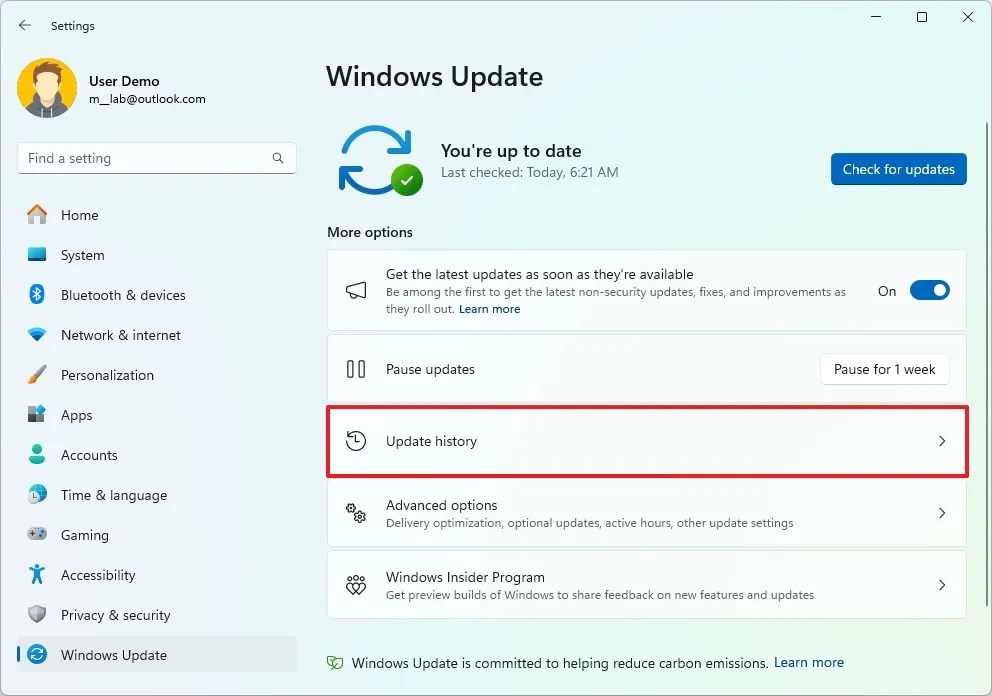
Эти знания помогут вам выбрать конкретный подход к решению проблемы.
3.Устранение проблем совместимости приложений
Код ошибки 0xC1900208 – 0x4000C обычно указывает на несовместимость приложений, которая препятствует установке.Антивирусное ПО, особенно сторонние опции, может помешать.Отключение или временное удаление их может помочь в выполнении обновления.
Чтобы удалить проблемные приложения:
- Откройте Настройки.
- Нажмите «Приложения».
- Перейдите в раздел Установленные приложения.
- Выберите и удалите приложение, вызывающее проблемы, как указано выше.
После удаления этих приложений попробуйте выполнить установку еще раз.
4.Устранение неполадок с хранилищем
Распространенные коды ошибок, указывающие на проблемы с хранилищем, включают 0x80070070 – 0x50011.Проблемы обычно возникают, когда недостаточно места во время установки или обновления.
Вот три эффективных способа решения этой проблемы:
- Подключите внешний диск объемом не менее 16 ГБ, чтобы временно освободить место во время установки.
- Освободите имеющееся место на диске, очистив неиспользуемые файлы, как показано на рисунке.
- Рассмотрите возможность выполнения чистой установки вместо обновления.
5.Устранение ошибок совместимости оборудования
Ошибки типа 0x80300024 могут указывать на конфликты, связанные с настройкой оборудования во время установки.Эти проблемы часто возникают из-за конфигураций дискового пространства или неподдерживаемого оборудования.
5.1 Исправление ошибки 0x80300024
Эта ошибка указывает на то, что Windows не может быть установлена в выбранном месте, часто из-за конфигурации разделов или совместимости дисков.
Для устранения неполадок:
- Отключите все остальные диски и убедитесь, что подключен только целевой диск.
- Откройте настройки BIOS/UEFI и измените режим на UEFI, если в данный момент установлен режим Legacy.

5.1.1 Доступ к BIOS в Windows 11
Доступ к настройкам BIOS может помочь решить проблемы с разделами.Используйте следующие шаги:
- Откройте Настройки.
- Нажмите «Система».
- Выберите Восстановление.
- В разделе «Расширенный запуск» нажмите кнопку «Перезагрузить сейчас ».
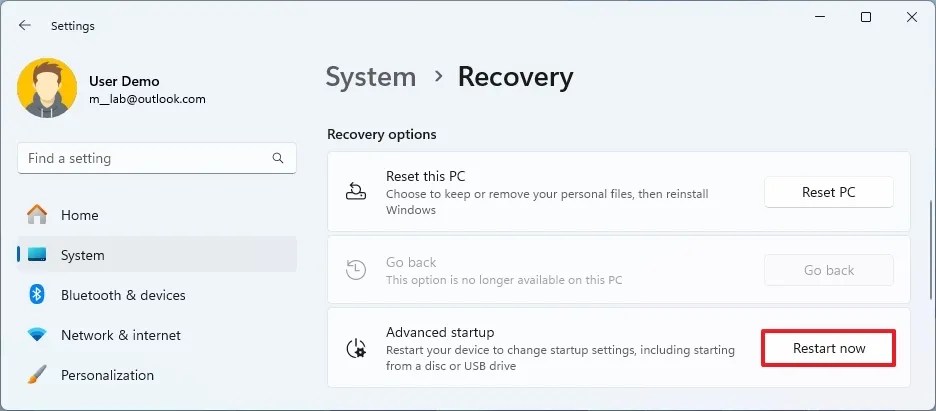
5.1.2 Доступ к BIOS в Windows 10
Для пользователей Windows 10:
- Перейдите в Настройки.
- Перейдите в раздел «Обновление и безопасность».
- Выберите Восстановление.
- Нажмите «Перезагрузить сейчас » в разделе «Расширенные настройки запуска».
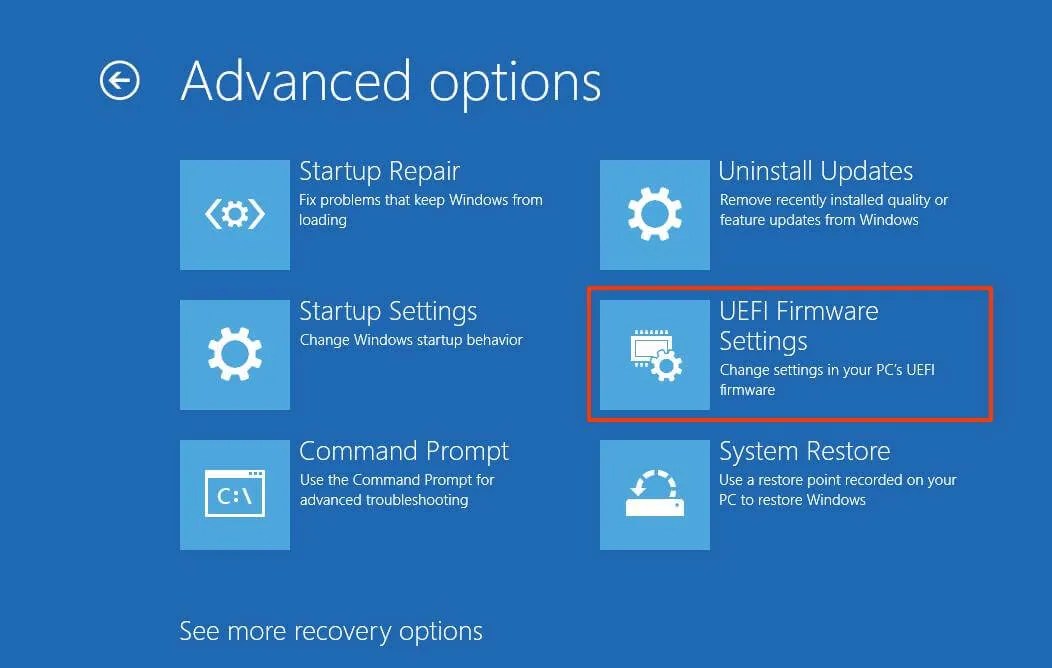
5.2 Исправление ошибки 0xC1900200
Эта ошибка означает, что ваше устройство не соответствует минимальным системным требованиям для Windows 11.Убедитесь, что ваше оборудование соответствует следующим характеристикам:
- Процессор: 1 ГГц или выше с двумя или более ядрами на совместимом 64-разрядном процессоре.
- Память: 4 ГБ ОЗУ (рекомендуется 16 ГБ).
- Память: 64 ГБ памяти (предпочтительно SSD 256 ГБ).
- Прошивка: UEFI с возможностями безопасной загрузки.
- TPM: требуется TPM версии 2.0.
- Графика: совместимая с DirectX 12 графика с драйвером WDDM 2.0.
- Дисплей: HD-дисплей (720p) с диагональю более 9 дюймов.
5.2.1 Включение TPM и безопасной загрузки
Чтобы включить TPM и безопасную загрузку в настройках UEFI:
- Для доступа к BIOS выполните предыдущие шаги.
- Найдите и включите параметры TPM и Secure Boot (если применимо).
5.3 Устранение неполадок при установке
Ошибки типа 0x8007042B 0x4000D могут возникать из-за другого приложения, работающего в фоновом режиме, которое блокирует установку.
5.3.1 Завершение конфликтующих процессов
Чтобы завершить запущенные процессы, которые могут помешать установке:
- Откройте диспетчер задач.
- Выберите вкладку «Процессы».
- Выделите приложение и нажмите кнопку «Завершить задачу».

5.3.2 Удаление приложений в Windows 11
Чтобы удалить приложения в Windows 11, повторите предыдущие шаги удаления.
5.3.3 Удаление приложений в Windows 10
Следуйте инструкциям для Windows 10, чтобы удалить приложения, которые могут помешать установке.
6.Анализ журналов обновлений с помощью SetupDiag
Для пользователей, обновляющихся до новой версии, диагностический инструмент SetupDiag может помочь определить основную причину сбоев установки.
SetupDiag проверяет журналы, созданные в процессе обновления, чтобы предоставить информацию о таких проблемах, как несовместимость оборудования, конфликты программного обеспечения и поврежденные файлы.
Чтобы использовать SetupDiag:
- Перейдите на страницу загрузки SetupDiag.
- Загрузите последнюю версию, выбрав соответствующую ссылку.
- Выберите место для сохранения файлов, например, папку «Загрузки».
- Откройте командную строку от имени администратора.
- Запустите команду, чтобы перейти к месту загрузки SetupDiag:
cd %USERPROFILE%\Downloads\SetupDiag.При необходимости отрегулируйте. - Запустите SetupDiag
SetupDiag.exe /Output:%USERPROFILE%\Downloads\SetupDiag\SetupDiagResults.log:.
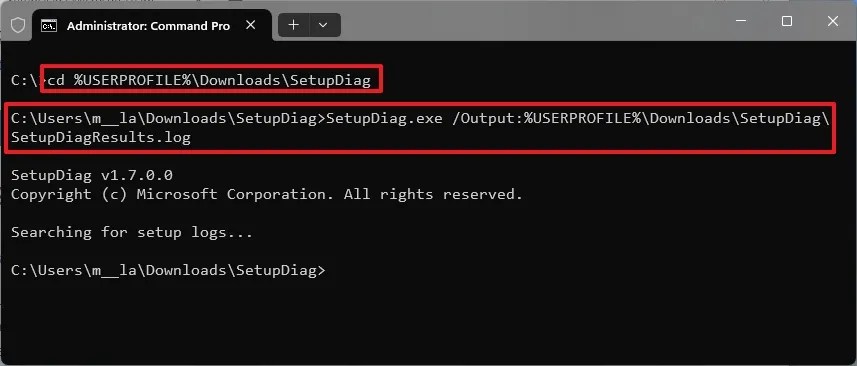
Откройте полученный файл SetupDiagResults.log, просмотрите информацию о технических характеристиках вашей системы и определите все записанные коды ошибок, которые могут потребовать дальнейшего устранения неполадок.
Если вы успешно решили проблему с установкой, мы бы хотели узнать, как вы это сделали.У вас есть дополнительные вопросы? Поделитесь своими мыслями в комментариях!
Дополнительные идеи
1.Каковы наиболее распространенные коды ошибок при установке Windows 11?
Распространенные коды ошибок включают 0xC1900101 (ошибка драйвера), 0x800F0923 (проблема несовместимости) и 0x80070070 (недостаточно памяти).Каждый код может указывать на определенные базовые проблемы, начиная от несовместимости оборудования и заканчивая проблемами с установленными приложениями.
2.Может ли стороннее антивирусное ПО помешать установке?
Да, сторонние антивирусные программы часто приводят к различным ошибкам установки, блокируя необходимые процессы.Рекомендуется удалить или отключить такое ПО перед тем, как приступить к обновлению Windows 11.
3.Как проверить, соответствует ли мой ПК требованиям Windows 11?
Вы можете проверить, соответствует ли ваш ПК требованиям Windows 11, проверив спецификации в разделе Параметры > Система > О системе для получения сведений об оперативной памяти, процессоре и прошивке системы.Кроме того, Microsoft предлагает инструмент PC Health Check для оценки совместимости.




Добавить комментарий ▼