
Для энтузиастов Rocket League оптимизация настроек может значительно улучшить игровой процесс, обеспечивая повышенную маневренность и более точное управление. Ниже приведено подробное руководство, демонстрирующее идеальные настройки камеры, контроллера и графики, настоятельно рекомендуемые для этой захватывающей игры.
Rocket League выделяется как уникальная спортивная игра, предлагающая захватывающий и неистовый опыт футбола на машинах. Игроки должны быстро принимать решения и настраивать различные аспекты своей игры, от выбора правильной модели автомобиля до настройки хитбоксов для максимальной производительности.
Настройка параметров контроллера и камеры в игре — это прямой способ повлиять на ваш опыт , и при правильных настройках выполнение даже самых сложных маневров становится намного проще. Поэтому вот настройки камеры и контроллера, которые мы рекомендуем для Rocket League.
Оглавление
- Лучшие настройки камеры Rocket League
- Оптимальные настройки контроллера
- Лучшие настройки графики для Rocket League
- Рекомендуемые сочетания клавиш контроллера
- Инструкции по изменению сочетаний клавиш

Ловкость в Rocket League имеет решающее значение для успеха.
Лучшие настройки камеры Rocket League
Конфигурации вашей камеры могут показаться незначительными в общей схеме; однако такие факторы, как высота, зум и различные тонкости могут существенно влиять на ваше поле зрения. Настройки по умолчанию могут не соответствовать вашим предпочтениям.
Вот рекомендуемые пользовательские настройки камеры для Rocket League:
- Дрожание камеры: отключено
- Поле зрения: 110
- Расстояние: 280
- Рост: 110
- Угол: -3.0
- Жесткость: 0,45
- Скорость поворота: 5,5
- Скорость перехода: 1.2
- Инвертировать поворот: отключено (по личному выбору)
- Время перехода демонстрации: 0,75

Эти настройки позволят вам постоянно концентрироваться на мяче.
Для начала необходимо **отключить дрожание камеры**, поскольку оно может отвлекать и сбивать с толку. Установка **поля обзора** на 105 обеспечивает обширную видимость, не выжимая ее до максимума.
Что касается **Расстояния**, стремитесь к значению около 280, сохраняя **Высоту** на уровне 115. Чрезмерная высота может исказить ваш обзор, то же самое касается и расстояния. **Угол** может оставаться нейтральным -3.0, не сильно влияя на игровой процесс.
Для **Stiffness** подойдет все, что ниже 0,55, поэтому небольшое его уменьшение поможет сохранить камеру устойчивой. **Swivel Speed** и **Transition Speed** можно настроить в зависимости от ваших рефлексов и адаптации к быстрым движениям, поэтому мы предлагаем установить их на 5,5 и примерно 1,15 соответственно. Мы рекомендуем отключить **Invert Swivel**, так как это может усложнить ваш игровой процесс. Наконец, **Demo Transition Time** — это фактор, который влияет на то, как быстро ваша камера смещается после нокаута; эта настройка не изменяет динамику игрового процесса, поэтому лучше оставить ее как есть.
Оптимальные настройки контроллера
Вот идеальные настройки контроллера для Rocket League:
- Чувствительность рулевого управления: 1,00
- Чувствительность к воздуху: 1,00
- Мертвая зона контроллера: 0,50
- Мертвая зона уклонения: 0,60
- Вибрация контроллера: отключена
- Интенсивность вибрации: нет данных
- Режим камеры Ball: Переключить

Мастерское владение транспортным средством имеет решающее значение для успеха в Rocket League.
Крайне важно поддерживать **Steering Sensitivity** и **Aerial Sensitivity** на самом низком уровне. В гоночных симуляторах может быть приемлемо вмешательство в управление тягой автомобиля, но здесь это не обязательно.
Настройки **Controller Deadzone** и **Dodge Deadzone** должны быть одинаковыми, на уровне 0,50 и 0,60 соответственно. Те, кто знаком с играми FPS, узнают мертвые зоны, определяющие, насколько далеко должен переместиться стик, прежде чем ваш автомобиль отреагирует. Нейтральный подход отлично работает в Rocket League.
Включать ли **Вибрацию контроллера** — вопрос личных предпочтений, однако для оптимальной производительности рекомендуется ее отключить.
Переключение **Режима камеры с мячом** может оказаться полезным, поскольку позволяет постоянно отслеживать мяч на протяжении всего матча, одновременно сокращая количество ненужных нажатий кнопок.
Лучшие настройки графики для Rocket League
Многие игроки Rocket League, включая профессионалов, выбирают настройки видео, отдавая приоритет производительности. Хотя это часто приносит в жертву графическое качество, это повышает FPS, обеспечивая более плавный игровой процесс.
Отключение вертикальной синхронизации жизненно важно для минимизации задержки ввода , особенно для пользователей консолей. Хотя разрывы экрана могут быть немного неприятными поначалу, ваши глаза адаптируются, что приведет к значительному повышению производительности.
Ниже приведены рекомендуемые настройки графики для достижения максимальной производительности в Rocket League:
Настройки окна:
- Разрешение: 1920 x 1080 16:9
- Режим отображения: полноэкранный
- Вертикальная синхронизация: Выкл.
Основные настройки:
- Сглаживание: Выкл.
- Качество рендеринга: Высокое качество
- Детали рендеринга: Пользовательские
- Кадров в секунду: соответствует частоте обновления вашего монитора
Расширенные настройки:
- Детализация текстуры: высокая производительность
- Подробности в мире: производительность
- Детализация частиц: производительность
- Интенсивность эффекта: низкая интенсивность
- Высококачественные шейдеры: Выкл.
- Окружающая окклюзия: Выкл.
- Глубина резкости: Выкл.
- Блум: Выкл.
- Световые лучи: Выкл.
- Блики объектива: Выкл.
- Динамические тени: Выкл.
- Размытие движения: Выкл.
- Погодные эффекты: Выкл.
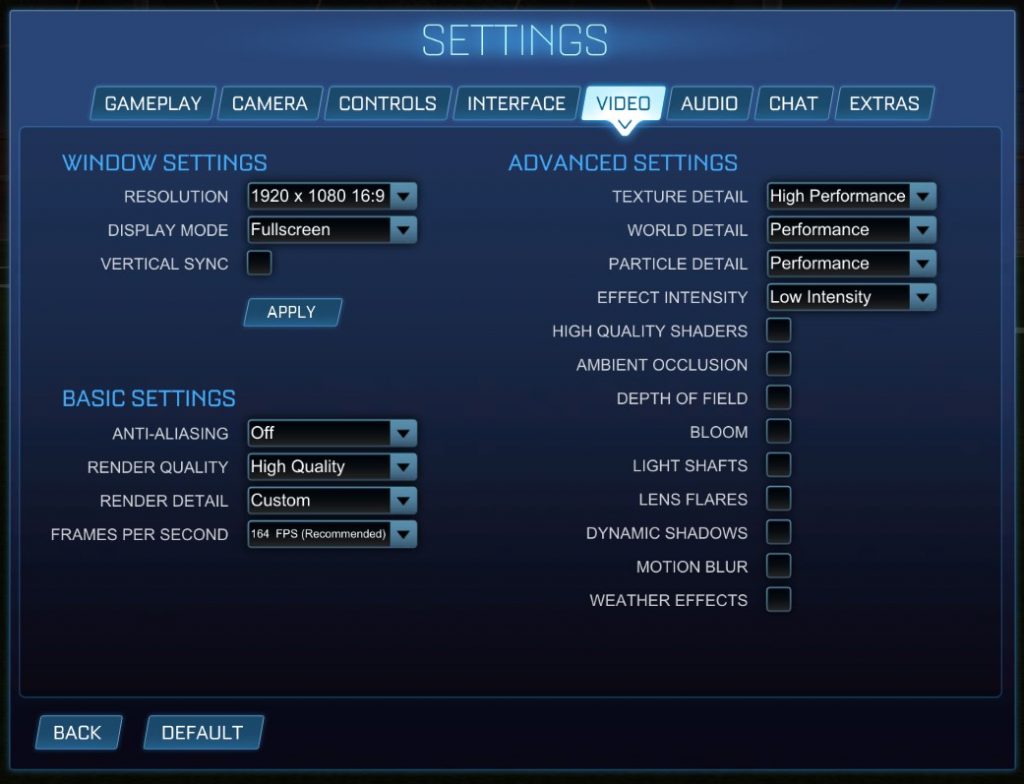
Увеличьте FPS для безупречного игрового процесса.
Рекомендуемые сочетания клавиш контроллера Rocket League
После настройки параметров пришло время сделать шаг вперед, настроив клавиши управления в Rocket League. Хотя стандартные клавиши эффективны, их настройка может дать вам преимущество перед конкурентами.
Несмотря на то, что существует гибкость в сопоставлении действий с кнопками, вот несколько предложений по упрощению элементов управления:
| Действие | Кнопка по умолчанию | Индивидуальная привязка клавиш | Оправдание |
| Powerslide | Квадрат / Х | L1 / Левый бампер | Переключение на бампер улучшает доступ во время игры, позволяя одновременно активировать Powerslide и Boost. |
| Воздушный вал влево/вправо | Квадрат / X + левый джойстик (направление) | L1 / Левый бампер и R1 / Правый бампер | Использование бамперов для воздушного проката более интуитивно понятно и требует меньше движений джойстика. |
| Табло | ФУНТ | Квадрат / Х | После переназначения Powerslide на L1 имеет смысл разместить табло на доступной кнопке. |
Инструкции по изменению сочетаний клавиш
- Доступ к меню «Настройки» в Rocket League
- Выберите «Элементы управления» в верхнем меню, затем выберите «Просмотр/Изменение привязок».
- Определите привязку, которую вы хотите изменить, затем нажмите нужную кнопку на контроллере для нового назначения.
Открыть настройки Rocket League

Доступ к настройкам проще всего осуществить из главного меню игры.
Начните с перехода к настройкам игры, где находится опция изменения привязки клавиш. Лучше всего получить к ней доступ из главного меню для удобства.
Перейдите в раздел «Элементы управления», затем выберите «Просмотр/изменение привязок».

Привязки легко найти в верхней части меню.
После того, как вы окажетесь в настройках, перейдите в категорию «Элементы управления» и выберите опцию «Просмотр/изменение привязок» в верхней части этого раздела.
Выберите привязку, которую вы хотите настроить, и нажмите новую кнопку.
 Здесь вы можете определить новые сочетания клавиш.
Здесь вы можете определить новые сочетания клавиш.
После того, как вы доберетесь до этого экрана, прокрутите параметры, пока не найдете действие для изменения. Нажмите A/X на вашем контроллере, и появится подсказка «Нажмите любую кнопку для привязки». Выберите кнопку, которую вы хотите назначить, и ваша новая привязка будет зарегистрирована. Затем вы можете выйти и протестировать свои конфигурации в игре.
Объяснение рангов Rocket League | Как использовать функцию обмена в Rocket League | Как получить чертежи в Rocket League




Добавить комментарий ▼