
How to Uninstall and Reinstall Notepad in Windows 11
If you’re looking to get rid of the Notepad app in Windows 11, we’ve got you covered! In this comprehensive guide, we’ll walk you through the straightforward steps to uninstall and reinstall Notepad. It’s important to evaluate whether this basic text editor serves your needs, especially given some users’ dissatisfaction with its updated features.
Understanding Notepad’s Limitations in Windows 11
Notepad has been a staple for users needing a simple text editor. However, recent updates have introduced features that some find unnecessary, such as AI integration, Bing web search access from the context menu, and the necessity to log in with a Microsoft account. If these changes have left you seeking alternatives—like Notepad++, VS Code, or Obsidian—removing Notepad is a quick process.
In this guide, we will explore:
How to Uninstall Notepad on Windows 11
You can remove Notepad through the Settings app or command-line utilities such as PowerShell and Command Prompt. Here’s how you can do it using different methods:
Method 1: Using the Settings App
Follow these steps to uninstall Notepad via the Windows Settings:
- Navigate to Settings by clicking on the Start menu and selecting it.
- Choose Apps from the menu.
- Access the Installed apps section.
- Find Notepad in the list, click the three-dot menu next to it, and select Uninstall.
- Confirm the action by clicking Uninstall again in the pop-up window.
Method 2: Using Command Prompt or PowerShell
To uninstall Notepad using the command line, you can utilize either Command Prompt or PowerShell:
- Click on Start.
- Type Command Prompt or PowerShell, right-click it, and select Run as administrator.
- Copy and paste the command below and press Enter:
winget uninstall --id=9MSMLRH6LZF3
Once you’ve completed these steps, Notepad will be successfully removed from your system.
How to Reinstall Notepad on Windows 11
Method 1: Using the Microsoft Store
To reinstall Notepad from the Microsoft Store, follow these steps:
- Open the Microsoft Store application.
- Search for Notepad and click on the Install button to reinstall it.
- Once installation is complete, click Open to start using it.
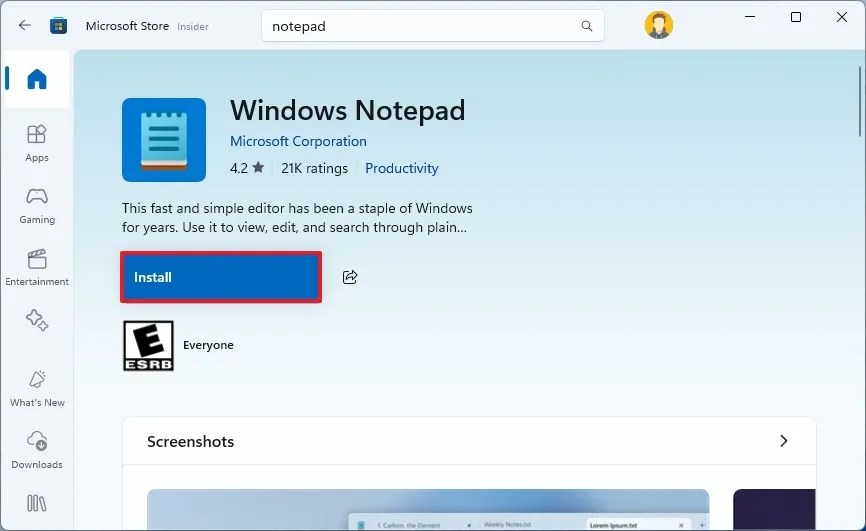
Method 2: Using PowerShell or Command Prompt
You can also reinstall Notepad through PowerShell or Command Prompt by following these steps:
- Click on Start.
- Find and right-click on PowerShell or Command Prompt, then select Run as administrator.
- To reinstall the Notepad app, enter the following command:
winget install --id=9MSMLRH6LZF3 
After executing these steps, the Notepad app will be restored on your computer and ready for use.
Frequently Asked Questions
1. Can I completely remove Notepad from my PC?
Yes, Notepad is an optional feature in Windows 11, which means you can uninstall it completely if it no longer meets your needs.
2. Will uninstalling Notepad affect other applications?
No, uninstalling Notepad will not affect the functionality of other applications or the operating system. It is a standalone app.
3. Are there better alternatives to Notepad?
Absolutely! Many users prefer alternatives like Notepad++, Visual Studio Code, or Obsidian, which offer enhanced features for editing and coding.




Leave a Reply ▼