
Зіткнення з проблемами під час оновлення або встановлення Windows 11 є поширеним розчаруванням серед користувачів.Ці проблеми можуть виникати внаслідок різних факторів, включаючи користувацькі конфігурації та проблеми сумісності з апаратним або програмним забезпеченням.Крім того, деякі збої можуть виникати через внутрішні помилки в новій операційній системі або її функціях.
Це особливо делікатно під час оновлення старих версій Windows, таких як 10, 8.1 або 7.Потенціал помилок інсталяції зростає зі старішим обладнанням, яке часто не підтримує найновіші функції.Вибір оновлення на місці замість чистої інсталяції також може ускладнити ці ускладнення.
Якщо під час інсталяції Windows 11 у вас виникли труднощі, не лякайтеся: ви можете виконати кілька кроків для вирішення цих поширених помилок інсталяції.
Цей посібник розроблено, щоб надати вам комплексні стратегії вирішення найпоширеніших проблем із встановленням у Windows 11.
Усунення помилок інсталяції Windows 11
Помилки під час встановлення Windows 11 можуть бути неприємними.Незалежно від вашого технічного досвіду, ви можете вирішити ці проблеми, дотримуючись цілеспрямованих кроків з усунення несправностей на основі конкретної помилки.
- 1.Вирішіть проблеми з драйвером пристрою
- 2.Вирішіть проблеми із завантаженням оновлень
- 3.Вирішіть проблеми сумісності програм
- 4.Усунення проблем із зберіганням
- 5.Усуньте помилки сумісності обладнання
- 6.Проаналізуйте журнали оновлення за допомогою SetupDiag
1.Вирішіть проблеми з драйвером пристрою
Проблеми з драйверами пристрою під час інсталяції Windows 11 можуть виникати з кількох джерел.Це може бути через застарілі драйвери або проблеми сумісності між версіями Windows.
1.1 Помилка обробки 0xC1900101
Код помилки 0xC1900101, включаючи його варіанти (наприклад, 0xC1900101 – 0x2000C ), зазвичай вказує на проблеми, пов’язані з драйвером.Для успішного оновлення важливо переконатися, що на жорсткому диску є принаймні 20 ГБ вільного місця.
1.1.1 Звільнення місця на диску
Подумайте про те, щоб звільнити місце на диску в поточній установці Windows 11.Якщо ви використовуєте Windows 10, дотримання подібної процедури допоможе.
Щоб очистити тимчасові файли та звільнити місце на диску:
- Відкрийте налаштування.
- Перейдіть до системи.
- Клацніть опцію «Зберігання» на правій панелі.
- Виберіть Тимчасові файли в розділі «Локальний диск».
- Виберіть тимчасові файли, які потрібно видалити.
- Натисніть кнопку Видалити файли.

Після завершення непотрібні тимчасові файли буде видалено, що допоможе вирішити проблеми встановлення, пов’язані з простором.
1.1.2 Встановіть оновлення системи
Переконайтеся, що ваша система оснащена останніми оновленнями, оскільки відсутність оновлень може призвести до проблем із встановленням.Ось як перевірити та встановити оновлення вручну:
- Відкрийте налаштування.
- Натисніть Windows Update.
- Увімкніть перемикач «Отримувати останні оновлення, щойно вони стануть доступними» (необов’язково).
- Натисніть кнопку Перевірити наявність оновлень.
- Завантажте та встановіть усі незавершені оновлення.
- Якщо буде запропоновано, перезавантажте комп’ютер.

Цей процес гарантує, що ваша система та драйвери оновлені, що забезпечить більш плавний процес оновлення.
1.1.3 Оновлення драйверів пристроїв
Якщо певний драйвер не знайдено через Windows Update, можливо, вам доведеться завантажити та встановити його безпосередньо з веб-сайту виробника.Перевірте жовті попереджувальні знаки в диспетчері пристроїв, щоб визначити проблемні драйвери.
Щоб оновити драйвери вручну:
- Відкрийте диспетчер пристроїв.
- Клацніть правою кнопкою миші на пристрої з відсутнім драйвером і виберіть Оновити драйвер.
- Виберіть «Шукати драйвери на моєму комп’ютері».
- Знайдіть папку з файлами драйверів і виберіть її.
- Обов’язково встановіть прапорець «Включити вкладені папки».
- Натисніть Далі та дотримуйтеся вказівок.

Після завершення може бути доцільним перезавантаження перед повторною спробою встановлення Windows.
1.1.4 Видаліть конфліктні програми
Програми безпеки сторонніх виробників можуть ускладнити встановлення.Якщо ви використовуєте інше антивірусне програмне забезпечення, ніж Microsoft Defender, видаліть його, перш ніж продовжувати оновлення.
Щоб видалити таку програму:
- Відкрийте налаштування.
- Натисніть Програми.
- Виберіть Установлені програми.
- Знайдіть програму та натисніть меню з трьома крапками, а потім виберіть «Видалити».
- Підтвердьте запит на видалення.

Видалення конфліктних програм допоможе полегшити процес встановлення Windows 11.
1.1.5 Використовуйте інструменти DISM і SFC
Коди помилок, пов’язані із серією 0xC1900101, можуть вказувати на відсутність або пошкодження файлів.Ви можете виправити це, скориставшись утилітами командного рядка DISM і SFC.
Щоб застосувати ці засоби:
- Відкрийте командний рядок як адміністратор.
- Введіть команду
dism /Online /Cleanup-image /Restorehealthта натисніть Enter. - Потім введіть
SFC /scannowі знову натисніть Enter. - За бажанням можна запустити
chkdsk /f c:перевірку диска на наявність помилок. - Після завершення перезавантажте систему.

Цей процес відновлює системні файли та виправляє будь-які логічні чи фізичні помилки зберігання, тим самим вирішуючи потенційні проблеми з драйверами.
1.2 Помилка обробки 0x800F0923
1.2.1 Видалення несумісних програм
Виконайте такі дії, щоб видалити:
- Відкрийте налаштування.
- Натисніть і перейдіть до Програми.
- Виберіть Установлені програми.
- Виберіть проблемну програму та натисніть меню з трьома крапками, а потім натисніть «Видалити».
- Підтвердьте наступні дії.

Це успішно видалить програму, яка спричиняє проблеми зі встановленням.
1.2.2 Видалення несумісних драйверів
Щоб видалити проблемні драйвери, виконайте такі швидкі кроки:
- Відкрийте диспетчер пристроїв.
- Знайдіть пристрій із проблемою, клацніть правою кнопкою миші та виберіть Видалити пристрій.
- Необов’язково поставте прапорець «Видалити програмне забезпечення драйвера для цього пристрою», перш ніж натиснути «Видалити».
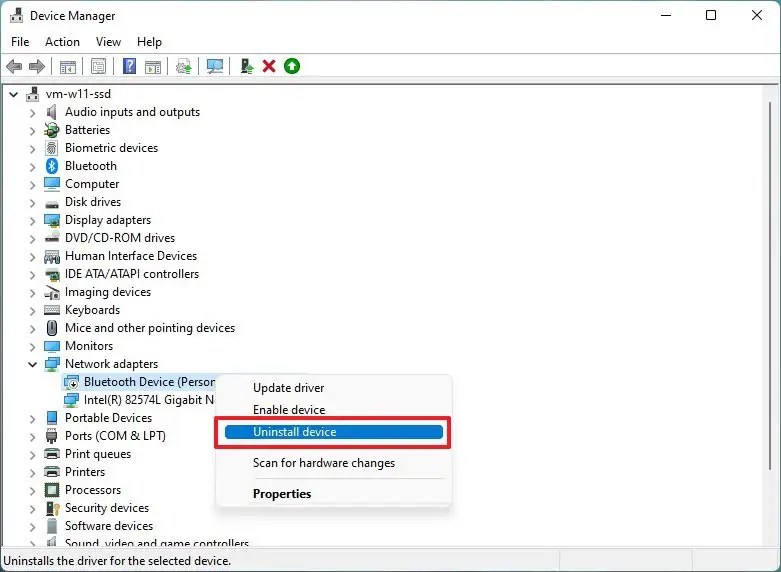
Це видалить несумісні драйвери з вашої системи.
2.Вирішіть проблеми із завантаженням оновлень
Якщо ви намагаєтеся оновити через Windows Update, можуть з’явитися різні повідомлення про помилки, наприклад 0xc1900223 або 0x80073712, що сигналізує про проблеми із завантаженням або конфігурацією.
2.1 Виправити помилку 0xc1900223
Ця помилка вказує на помилку під час завантаження або встановлення певного оновлення та не містить конкретних кроків для усунення несправностей — очікування та повторна спроба часто можуть допомогти.
2.2 Виправити помилку 0x80073712
Ця помилка, подібна до 0xC1900101, вказує на те, що кінцеві системні файли можуть бути відсутні.Використовуйте команди DISM і SFC, описані раніше, щоб вирішити проблему.
2.3 Виправити помилку 0x800F0922
Помилка 0x800F0922 є результатом проблем із підключенням до серверів Microsoft.Це часто трапляється під час підключення до VPN, тому відключення від нього може вирішити проблему.
2.4 Вирішення загальних повідомлень про помилки
Поява повідомлень на зразок «Не вдалося завершити оновлення» вказує на проблему, але не вказує, що саме.Перегляд журналу оновлення Windows допоможе визначити точний код помилки, який потім можна знайти для вирішення.
Щоб перевірити:
- Відкрийте налаштування.
- Перейдіть до Windows Update.
- Натисніть «Історія оновлень».
- Виберіть Оновлення якості.
- Визначте всі помилки, які починаються з 0x, щоб зрозуміти проблему.
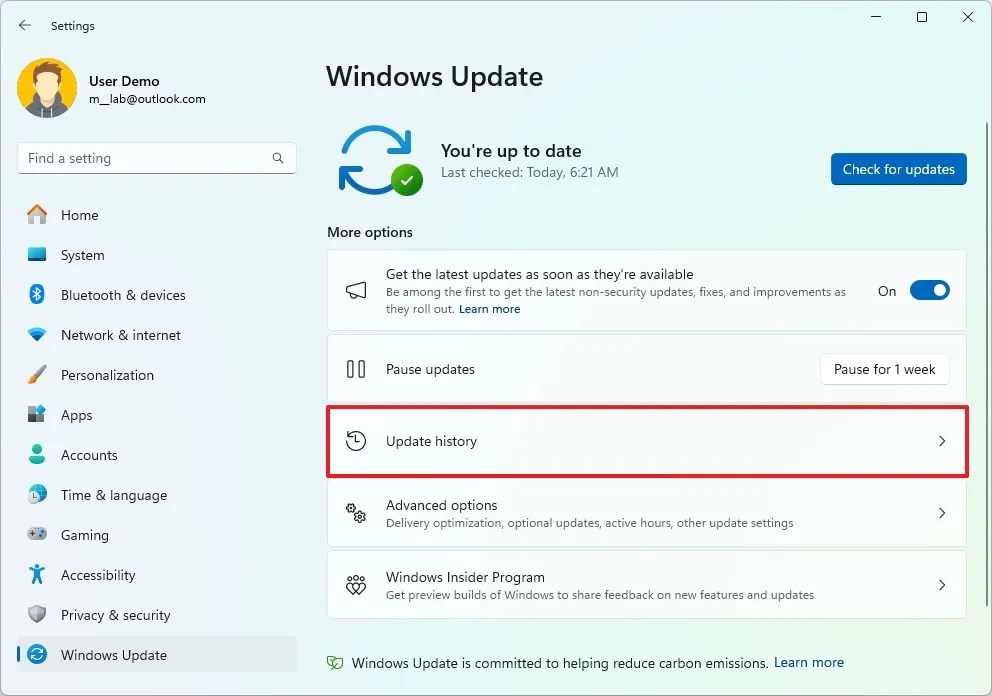
Ці знання допоможуть вам вибрати конкретний підхід до вирішення.
3.Вирішіть проблеми сумісності програм
Код помилки 0xC1900208 – 0x4000C зазвичай виявляє несумісність програми, яка перешкоджає встановленню.Антивірусне програмне забезпечення, зокрема опції сторонніх розробників, може заважати.Їх вимкнення або тимчасове видалення може допомогти виконати оновлення.
Щоб видалити проблемні програми:
- Відкрийте налаштування.
- Натисніть Програми.
- Перейдіть до Установлених програм.
- Виберіть і видаліть програму, яка спричиняє проблеми, як зазначено вище.
Після видалення цих програм спробуйте встановити ще раз.
4.Усунення проблем із зберіганням
Поширені коди помилок, які вказують на проблеми зі зберіганням, включають 0x80070070 – 0x50011.Зазвичай проблеми виникають, коли під час інсталяції чи оновлення не вистачає вільного місця.
Ось три ефективні способи вирішити цю проблему:
- Щоб тимчасово звільнити місце під час інсталяції, підключіть зовнішній диск ємністю принаймні 16 ГБ.
- Звільніть існуючий дисковий простір, очистивши файли, які не використовуються, як показано.
- Розгляньте можливість виконання чистої інсталяції замість оновлення.
5.Усуньте помилки сумісності обладнання
Помилки на зразок 0x80300024 можуть вказувати на конфлікти, пов’язані з налаштуванням апаратного забезпечення під час інсталяції.Ці проблеми часто виникають через конфігурацію дискового простору або непідтримуване обладнання.
5.1 Виправити помилку 0x80300024
Ця помилка говорить про те, що Windows неможливо встановити у вибраному місці, часто через конфігурацію розділів або сумісність диска.
Для усунення несправностей:
- Від’єднайте будь-які інші диски та переконайтеся, що підключено лише цільовий диск.
- Отримайте доступ до налаштувань BIOS/UEFI та перейдіть у режим UEFI, якщо наразі встановлено застарілий.

5.1.1 Доступ до BIOS у Windows 11
Доступ до налаштувань BIOS може допомогти вирішити проблеми з розділами.Скористайтеся цими кроками:
- Відкрийте налаштування.
- Натисніть «Система».
- Виберіть Відновлення.
- У розділі «Розширений запуск» натисніть кнопку «Перезапустити зараз ».
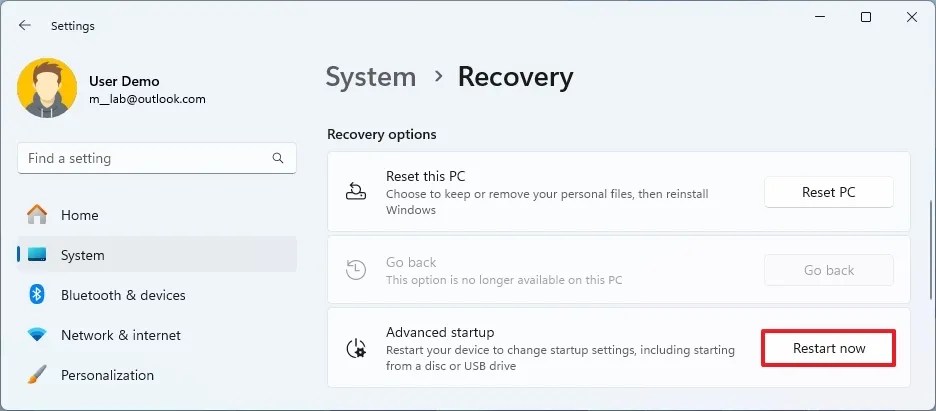
5.1.2 Доступ до BIOS у Windows 10
Для користувачів Windows 10:
- Перейдіть до Налаштувань.
- Перейдіть до пункту Оновлення та безпека.
- Виберіть Відновлення.
- Натисніть «Перезапустити зараз » у розділі «Розширений запуск».
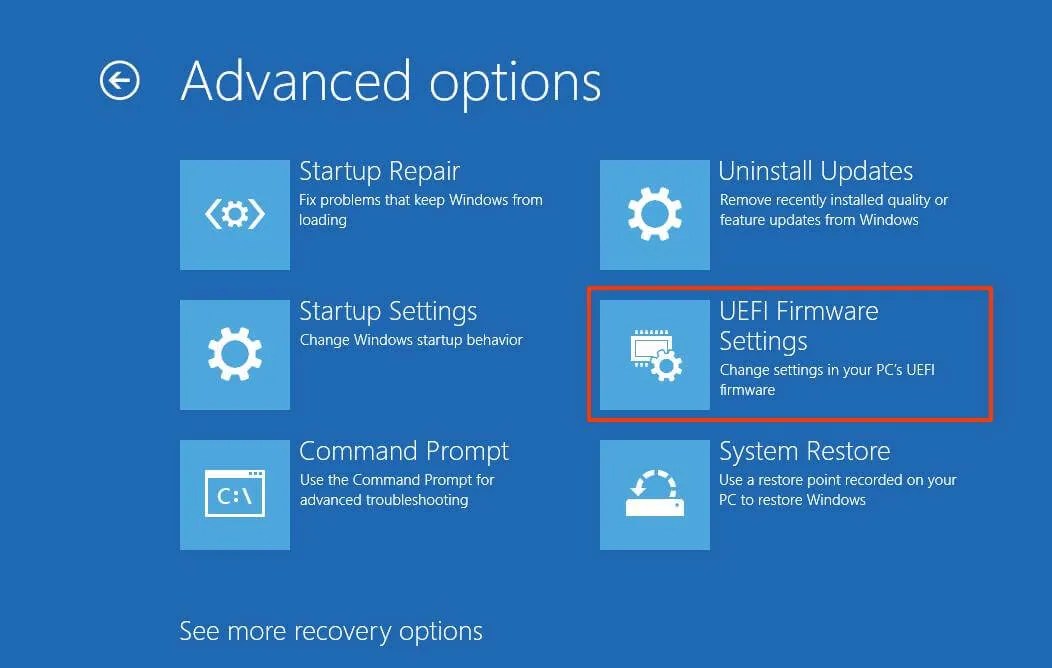
5.2 Виправити помилку 0xC1900200
Ця помилка означає, що ваш пристрій не відповідає мінімальним системним вимогам для Windows 11.Переконайтеся, що ваше обладнання відповідає цим специфікаціям:
- Процесор: 1 ГГц або швидше з двома або більше ядрами на сумісному 64-розрядному процесорі.
- Пам’ять: 4 ГБ ОЗУ (рекомендується 16 ГБ).
- Сховище: 64 ГБ пам’яті (бажано 256 ГБ SSD).
- Прошивка: UEFI з можливостями безпечного завантаження.
- TPM: потрібен TPM версії 2.0.
- Відеокарта: сумісна з DirectX 12 графіка з драйвером WDDM 2.0.
- Дисплей: HD-дисплей (720p) із діагоналлю понад 9 дюймів.
5.2.1 Увімкніть TPM і Secure Boot
Щоб увімкнути TPM і Secure Boot у налаштуваннях UEFI:
- Виконайте попередні кроки, щоб отримати доступ до BIOS.
- Знайдіть і ввімкніть параметри TPM і Secure Boot (якщо є).
5.3 Усунення несправностей налаштування
Такі помилки, як 0x8007042B 0x4000D, можуть виникати через те, що інша програма працює у фоновому режимі, блокуючи встановлення.
5.3.1 Припинення конфліктних процесів
Щоб завершити запущені процеси, які можуть заважати встановленню:
- Відкрийте диспетчер завдань.
- Виберіть вкладку Процеси.
- Виділіть програму та натисніть кнопку Завершити завдання.

5.3.2 Видалення програм у Windows 11
Щоб видалити програми в Windows 11, повторіть попередні кроки видалення.
5.3.3 Видалення програм у Windows 10
Дотримуйтеся вказівок для Windows 10, щоб видалити програми, які можуть перешкоджати встановленню.
6.Проаналізуйте журнали оновлення за допомогою SetupDiag
Для користувачів, які оновлюються до нової версії, інструмент діагностики SetupDiag може допомогти визначити основну причину помилок інсталяції.
SetupDiag перевіряє журнали, створені протягом процесу оновлення, щоб надати інформацію про такі проблеми, як апаратна несумісність, програмні конфлікти та пошкоджені файли.
Щоб скористатися SetupDiag:
- Перейдіть на сторінку завантаження SetupDiag.
- Завантажте останню версію, вибравши відповідне посилання.
- Виберіть місце, наприклад папку «Завантаження» для збереження файлів.
- Відкрийте командний рядок як адміністратор.
- Виконайте команду, щоб перейти до місця завантаження SetupDiag:
cd %USERPROFILE%\Downloads\SetupDiag.При необхідності відрегулюйте. - Запустіть SetupDiag:
SetupDiag.exe /Output:%USERPROFILE%\Downloads\SetupDiag\SetupDiagResults.log.
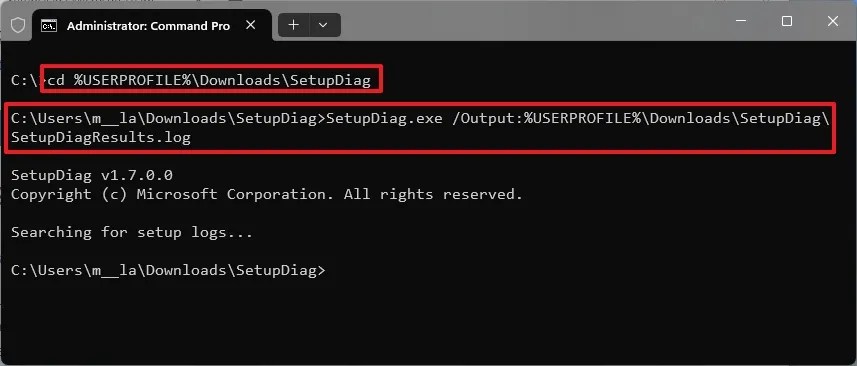
Відкрийте отриманий файл SetupDiagResults.log, перегляньте інформацію щодо специфікацій вашої системи та визначте будь-які записані коди помилок, які можуть потребувати подальшого усунення несправностей.
Якщо ви успішно вирішили проблему встановлення, ми хотіли б знати, як ви це зробили.Маєте додаткові запитання? Поділіться своїми думками в коментарях!
Додаткова інформація
1.Які поширені коди помилок під час встановлення Windows 11?
Поширені коди помилок включають 0xC1900101 (помилка драйвера), 0x800F0923 (проблема несумісності) і 0x80070070 (недостатньо пам’яті).Кожен код може вказувати на конкретні основні проблеми, починаючи від несумісності апаратного забезпечення та закінчуючи проблемами з установленими програмами.
2.Чи може стороннє антивірусне програмне забезпечення перешкоджати встановленню?
Так, сторонні антивірусні програми часто призводять до різних помилок установки, блокуючи необхідні процеси.Рекомендується видалити або вимкнути таке програмне забезпечення перед продовженням оновлення Windows 11.
3.Як я можу перевірити, чи відповідає мій ПК вимогам Windows 11?
Ви можете перевірити, чи ваш комп’ютер відповідає вимогам Windows 11, перевіривши специфікації в меню «Параметри» > «Система» > «Про програму» для відомостей про оперативну пам’ять, процесор і мікропрограму системи.Крім того, Microsoft пропонує інструмент перевірки стану ПК для оцінки сумісності.




Залишити відповідь ▼