

许多用户抱怨《守望先锋 2》在游戏中无缘无故地崩溃。如果您是其中之一,本指南可以为您提供帮助!
我们将讨论该问题的潜在原因以及专家推荐的修复方法,让您以不间断的兴奋重新回到视频游戏中。
为什么《守望先锋 2》总是让我的电脑崩溃?
- 由于过时的图形驱动程序而导致兼容性问题。
- 您的系统不满足系统要求,导致性能问题。
- 软件冲突或游戏文件损坏。
- 过热或超频。
如何阻止《守望先锋 2》在 Windows 11 上崩溃?
在继续执行任何步骤来修复 Windows 11 上的《守望先锋 2》崩溃问题之前,请先完成以下初步检查:
- 重新启动游戏,重新启动路由器,并确保游戏的显示模式设置为全屏。
- 验证 Windows 操作系统是否已更新到最新版本以及您的电脑是否满足游戏的最低要求。
- 按Ctrl+ Shift+Esc打开任务管理器,右键单击并选择结束任务以删除所有资源密集型不必要的应用程序。
- 执行干净启动以查找问题并暂时禁用安全软件。
1.修复战网文件
- 按Windows+E打开文件资源管理器窗口。
- 转到 Documents,找到 Overwatch 文件,并将其重命名为Overwatch.old。
- 按Windows 键,输入Battlenet,然后单击“打开”。

- 转到“库”部分,转到“守望先锋 2”,然后选择“设置”菜单。
- 单击游戏设置。

- 选择“其他命令行参数”,复制并粘贴此命令,然后单击“完成”:
--tank_WorkerThreadCount 2 -d3d11 -threads 2
- 现在再次单击“设置”图标,然后选择“扫描和修复”。

- 接下来,单击“开始扫描”,等待 15 分钟,它会通知您是否修复了任何文件。

2.更改游戏的兼容性设置
- 导航到此路径:
C:\Program Files (x86)\Overwatch - 右键单击游戏的 exe 文件,然后从上下文菜单中选择“属性”。

- 转到“兼容性”选项卡,删除“禁用全屏优化”旁边的复选标记,然后在“以管理员身份运行此程序”旁边放置一个复选标记。

- 单击“应用”,然后单击“确定”保存更改。
3. 更新/重新安装图形驱动程序
- 按Windows +R 打开“运行”对话框。

- 键入devmgmt.msc并单击“确定”以打开设备管理器。
- 找到并单击显示适配器将其展开。
- 右键单击图形驱动程序并选择更新驱动程序。

- 单击自动搜索驱动程序,然后按照屏幕上的说明完成该过程。

- 如果没有可用更新,请右键单击驱动程序并选择卸载设备。

- 转到“操作”,然后选择“扫描硬件更改”以重新安装显卡驱动程序并解决兼容性问题。

4. 运行 SFC 扫描
- 按Windows 键,输入cmd,然后单击以管理员身份运行。

- 键入以下命令来识别有问题的系统文件,并将其替换为本地缓存或原始安装介质中的干净副本,然后点击Enter:
sfc /scannow
- 执行命令后,重新启动计算机以使更改生效。
5.调整图形设置
- 按Windows+I打开“设置”。
- 转到“系统”,然后单击“显示”。

- 选择图形。

- 单击“浏览”并在计算机上查找“守望先锋”游戏文件夹,然后选择“添加”。
- 添加后,单击该应用程序,然后选择选项。

- 选择高性能或让 Windows 决定(高性能),然后单击保存。

6.更改电源计划
- 按Windows +R 打开“运行”对话框。

- 键入powercfg.cpl并单击“确定”打开电源计划。
- 选择高性能选项,然后关闭窗口。启动游戏检查问题是否仍然存在。

7.允许游戏通过防火墙
- 按Windows 键,输入control panel,然后单击“打开”。

- 选择“类别”作为“查看依据”,然后选择“系统和安全”。

- 单击Windows Defender 防火墙选项下的允许应用程序通过 Windows 防火墙。

- 单击“更改设置”,然后单击“允许其他应用程序”。

- 接下来,单击浏览,选择应用程序,然后单击添加将其包含在列表中。

- 现在找到该应用程序,勾选“公共和私人”旁边的复选标记,然后单击“确定”保存更改。

保持稳定的互联网连接并允许《守望先锋 2》通过 Windows 防火墙还可以帮助您防止其他问题,例如《守望先锋》与游戏服务器的连接丢失 [LC-202]。
8. 为《守望先锋 2》和 Battle.net 设置高优先级
- 按Ctrl+ Shift+Esc打开任务管理器。
- 转到“详细信息”选项卡,找到Battle.net.exe,然后选择“设置优先级”,然后选择“高”。

- 找到《守望先锋 2》并按照相同的步骤操作,然后关闭任务管理器。
9.重新安装《守望先锋》应用程序
- 按Windows+ 键I打开“设置”应用程序。
- 转到“应用程序”,然后选择“已安装的应用程序”。
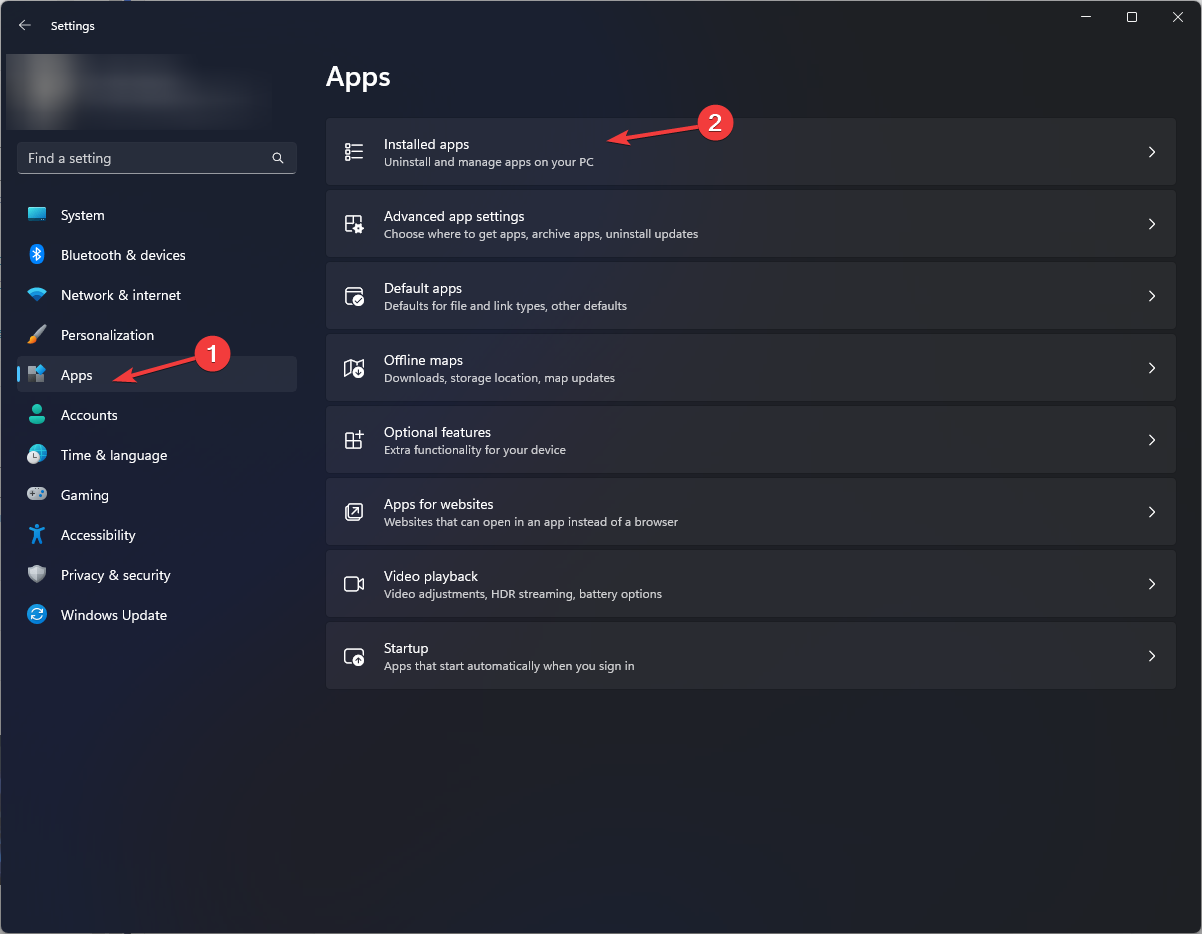
- 单击《守望先锋 2》旁边的三个点,然后选择“卸载”。

- 再次单击“卸载”以确认该步骤。

- 从 PC 上删除《守望先锋》后,从 Battlenet 应用程序下载游戏。
- 按照屏幕上的说明完成该过程。
如果您遇到由《守望先锋》导致的高 CPU 使用率,重新安装应用程序也会有所帮助。
《守望先锋 2》需要高端 PC 吗?
不需要,如果您的 PC 满足最低要求,即内存 6 GB RAM、50 GB 可用磁盘空间、显卡NVIDIA GeForce GTX 600 系列、AMD Radeon™ HD 7000 系列和Intel Core ,您就可以在《守望先锋 2》中获得 30 FPS i3处理器。
此外,该游戏不占用资源,可以毫无问题地玩。然而,《守望先锋 2》的游戏文件损坏可能会导致其崩溃。
因此,为了避免电脑上的游戏崩溃,请保持显卡驱动程序更新,确保计算机上有足够的空间,并将 Windows 操作系统更新到最新版本。
我们是否错过了对您有帮助的方法?请毫不犹豫地在下面的评论部分提及它。我们很乐意将其添加到列表中。




发表回复