
如何在 Windows 11 中卸载并重新安装记事本
如果您想摆脱 Windows 11 中的记事本应用程序,我们可以帮您解决!在本综合指南中,我们将引导您完成卸载和重新安装记事本的简单步骤。评估这个基本的文本编辑器是否满足您的需求很重要,尤其是考虑到一些用户对其更新的功能不满意。
了解 Windows 11 中记事本的局限性
对于需要简单文本编辑器的用户来说,记事本一直是必备工具。然而,最近的更新引入了一些有些人认为不必要的功能,例如 AI 集成、从上下文菜单访问 Bing 网络搜索以及使用 Microsoft 帐户登录的必要性。如果这些变化让您寻求替代方案(例如 Notepad++、VS Code 或 Obsidian),那么删除记事本是一个快速的过程。
在本指南中,我们将探讨:
如何在 Windows 11 上卸载记事本
您可以通过“设置”应用或命令行实用程序(例如 PowerShell 和命令提示符)删除记事本。以下是使用不同方法执行此操作的方法:
方法 1:使用设置应用程序
按照以下步骤通过 Windows 设置卸载记事本:
- 单击“开始”菜单并选择它,导航至“设置” 。
- 从菜单中选择应用程序。
- 访问已安装的应用程序部分。
- 在列表中找到记事本,单击旁边的三个点菜单,然后选择卸载。
- 在弹出窗口中再次单击“卸载”确认操作。
方法 2:使用命令提示符或 PowerShell
要使用命令行卸载记事本,您可以使用命令提示符或 PowerShell:
- 单击“开始”。
- 键入命令提示符或PowerShell,右键单击它,然后选择以管理员身份运行。
- 复制并粘贴以下命令,然后按Enter:
winget uninstall --id=9MSMLRH6LZF3
完成这些步骤后,记事本将被成功从系统中删除。
如何在 Windows 11 上重新安装记事本
方法 1:使用 Microsoft Store
要从 Microsoft Store 重新安装记事本,请按照以下步骤操作:
- 打开Microsoft Store应用程序。
- 搜索记事本并单击“安装”按钮重新安装它。
- 安装完成后,点击打开即可开始使用。
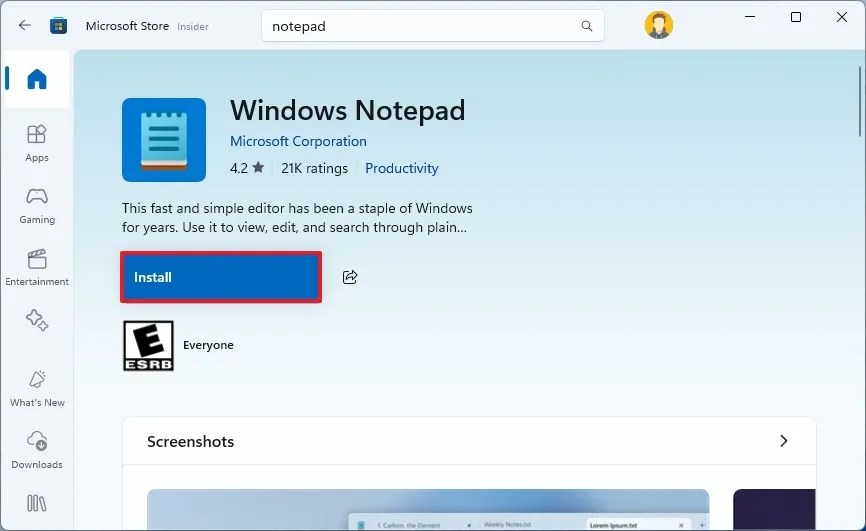
方法 2:使用 PowerShell 或命令提示符
您还可以按照以下步骤通过 PowerShell 或命令提示符重新安装记事本:
- 单击“开始”。
- 找到并右键单击PowerShell或命令提示符,然后选择以管理员身份运行。
- 要重新安装记事本应用程序,请输入以下命令:
winget install --id=9MSMLRH6LZF3 
执行这些步骤后,记事本应用程序将在您的计算机上恢复并可供使用。
常见问题
1.我可以从我的电脑中彻底删除记事本吗?
是的,记事本是 Windows 11 中的一项可选功能,这意味着如果它不再满足您的需求,您可以完全卸载它。
2.卸载记事本会影响其他应用程序吗?
不会,卸载记事本不会影响其他应用程序或操作系统的功能。它是一个独立的应用程序。
3.有没有比记事本更好的替代品?
当然!许多用户更喜欢 Notepad++、Visual Studio Code 或 Obsidian 等替代方案,它们提供了增强的编辑和编码功能。




发表回复 ▼