

許多用戶抱怨《鬥陣特攻 2》在遊戲中無緣無故崩潰。如果您是其中之一,本指南可以為您提供協助!
我們將討論問題的潛在原因以及專家推薦的修復方法,讓您以不間斷的興奮重新回到電玩遊戲中。
為什麼《鬥陣特攻 2》總是讓我的電腦崩潰?
- 由於過時的圖形驅動程式而導致相容性問題。
- 您的系統不符合系統要求,導致效能問題。
- 軟體衝突或遊戲檔案損壞。
- 過熱或超頻。
如何阻止《鬥陣特攻 2》在 Windows 11 上崩潰?
在繼續執行任何步驟來修復 Windows 11 上的《鬥陣特攻 2》崩潰問題之前,請先完成以下初步檢查:
- 重新啟動遊戲,重新啟動路由器,並確保遊戲的顯示模式設定為全螢幕。
- 驗證 Windows 作業系統是否已更新至最新版本以及您的電腦是否符合遊戲的最低要求。
- 按Ctrl+ Shift+Esc開啟任務管理器,右鍵單擊並選擇結束任務以刪除所有資源密集型不必要的應用程式。
- 執行乾淨啟動以查找問題並暫時停用安全軟體。
1.修復戰網文件
- 按Windows+E開啟檔案總管視窗。
- 前往 Documents,找到 Overwatch 文件,並將其重新命名為Overwatch.old。
- 按鍵Windows ,輸入Battlenet,然後按一下「開啟」。

- 前往「庫」部分,到「鬥陣特攻 2」,然後選擇「設定」選單。
- 點選遊戲設定。

- 選擇“其他命令列參數”,複製並貼上此命令,然後按一下“完成”:
--tank_WorkerThreadCount 2 -d3d11 -threads 2
- 現在再次點擊“設定”圖標,然後選擇“掃描和修復”。

- 接下來,點擊“開始掃描”,等待 15 分鐘,它會通知您是否修復了任何檔案。

2.更改遊戲的兼容性設置
- 導航至此路徑:
C:\Program Files (x86)\Overwatch - 右鍵單擊遊戲的 exe 文件,然後從上下文選單中選擇“屬性”。

- 前往「相容性」標籤,刪除「停用全螢幕最佳化」旁的複選標記,然後在「以管理員身分執行此程式」旁放置一個複選標記。

- 按一下“應用”,然後按一下“確定”以儲存變更。
3. 更新/重新安裝圖形驅動程式
- 按Windows +R 開啟「執行」對話方塊。

- 鍵入devmgmt.msc並按一下「確定」以開啟裝置管理員。
- 找到並點擊顯示適配器將其展開。
- 右鍵單擊圖形驅動程式並選擇更新驅動程式。

- 按一下自動搜尋驅動程序,然後按照螢幕上的指示完成該過程。

- 如果沒有可用更新,請右鍵單擊驅動程式並選擇卸載裝置。

- 轉到“操作”,然後選擇“掃描硬體變更”以重新安裝顯示卡驅動程式並解決相容性問題。

4. 執行 SFC 掃描
- 按鍵Windows ,輸入cmd,然後按一下以管理員身份執行。

- 鍵入以下命令來識別有問題的系統文件,並將其替換為本地快取或原始安裝媒體中的乾淨副本,然後點擊Enter:
sfc /scannow
- 執行命令後,重新啟動電腦以使變更生效。
5.調整圖形設定
- 按Windows+I開啟“設定”。
- 轉到“系統”,然後按一下“顯示”。

- 選擇圖形。

- 點擊“瀏覽”並在電腦上尋找“守望先鋒”遊戲資料夾,然後選擇“新增”。
- 新增後,按一下該應用程序,然後選擇選項。

- 選擇高效能或讓 Windows 決定(高效能),然後按一下儲存。

6.更改電源計劃
- 按Windows +R 開啟「執行」對話方塊。

- 鍵入powercfg.cpl並按一下「確定」開啟電源計劃。
- 選擇高效能選項,然後關閉視窗。啟動遊戲檢查問題是否仍然存在。

7.允許遊戲通過防火牆
- 按鍵Windows ,輸入control panel,然後按一下「開啟」。

- 選擇“類別”作為“查看依據”,然後選擇“系統和安全性”。

- 點擊Windows Defender 防火牆選項下的允許應用程式通過 Windows 防火牆。

- 按一下“變更設定”,然後按一下“允許其他應用程式”。

- 接下來,按一下瀏覽,選擇應用程序,然後按一下新增將其包含在清單中。

- 現在找到該應用程序,勾選“公共和私人”旁邊的複選標記,然後按一下“確定”以儲存變更。

保持穩定的網路連線並允許《鬥陣特攻 2》透過 Windows 防火牆還可以幫助您防止其他問題,例如《鬥陣特攻》與遊戲伺服器的連線遺失[LC-202]。
8. 為《鬥陣特攻 2》和 Battle.net 設定高優先級
- 按Ctrl+ Shift+Esc開啟任務管理器。
- 前往“詳細資料”選項卡,找到Battle.net.exe,然後選擇“設定優先權”,然後選擇“高”。

- 找到《鬥陣特攻 2》並按照相同的步驟操作,然後關閉任務管理器。
9.重新安裝《鬥陣特攻》應用程式
- 按Windows+ 鍵I開啟「設定」應用程式。
- 轉到“應用程式”,然後選擇“已安裝的應用程式”。
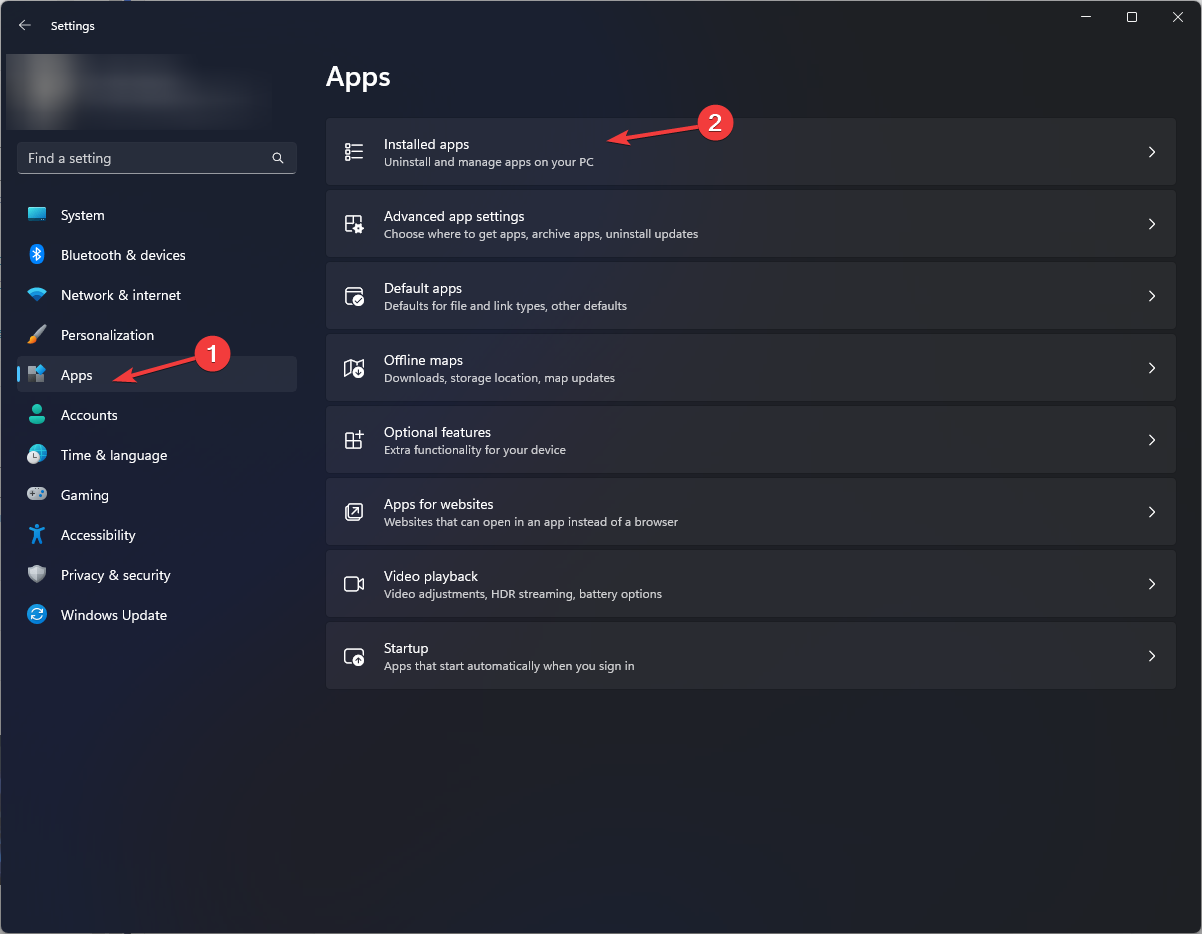
- 點選《鬥陣特攻 2》旁的三個點,然後選擇「卸載」。

- 再次按一下「卸載」以確認該步驟。

- 從 PC 上刪除《鬥陣特攻》後,從 Battlenet 應用程式下載遊戲。
- 按照螢幕上的指示完成該過程。
如果您遇到《鬥陣特攻》導致的高 CPU 使用率,重新安裝應用程式也會有所幫助。
《鬥陣特攻 2》需要高階 PC 嗎?
不需要,如果您的 PC 符合最低要求,即內存 6 GB RAM、50 GB 可用磁碟空間、顯示卡NVIDIA GeForce GTX 600 系列、AMD Radeon™ HD 7000 系列和Intel Core ,您就可以在《鬥陣特攻2》中獲得30 FPS i3處理器。
此外,該遊戲並不佔用資源,可以毫無問題地玩。然而,《鬥陣特攻 2》的遊戲檔案損壞可能會導致其崩潰。
因此,為了避免電腦上的遊戲崩潰,請保持顯示卡驅動程式更新,確保電腦上有足夠的空間,並將 Windows 作業系統更新至最新版本。
我們是否錯過了對您有幫助的方法?請毫不猶豫地在下面的評論部分提及它。我們很樂意將其添加到列表中。




發佈留言