
如何在 Windows 11 中解除安裝並重新安裝記事本
如果您想擺脫 Windows 11 中的記事本應用,我們可以為您提供協助!在此綜合指南中,我們將引導您完成卸載和重新安裝記事本的簡單步驟。評估這個基本文字編輯器是否滿足您的需求非常重要,尤其是考慮到一些使用者對其更新的功能不滿意。
了解 Windows 11 中記事本的局限性
對於需要簡單文字編輯器的使用者來說,記事本一直是必備工具。然而,最近的更新引入了一些有些人認為不必要的功能,例如 AI 整合、從上下文選單存取 Bing 網路搜尋以及使用 Microsoft 帳戶登入的必要性。如果這些變更讓你尋求替代方案(例如 Notepad++、VS Code 或 Obsidian),則刪除記事本是一個快速的過程。
在本指南中,我們將探討:
如何在 Windows 11 上解除安裝記事本
您可以透過「設定」應用程式或命令列公用程式(例如 PowerShell 和命令提示字元)刪除記事本。以下是使用不同方法可以實現的方法:
方法 1:使用設定應用程式
請依照下列步驟透過 Windows 設定卸載記事本:
- 點擊“開始”功能表並選擇它,導航至“設定” 。
- 從選單中選擇應用程式。
- 存取已安裝的應用程式部分。
- 在清單中找到記事本,點擊旁邊的三個點選單,然後選擇卸載。
- 在彈出視窗中再次按一下「卸載」確認操作。
方法 2:使用命令提示字元或 PowerShell
若要使用命令列卸載記事本,您可以使用命令提示字元或 PowerShell:
- 按一下“開始”。
- 鍵入命令提示字元或PowerShell,右鍵單擊它,然後選擇以管理員身份執行。
- 複製並貼上以下命令,然後按Enter:
winget uninstall --id=9MSMLRH6LZF3
完成這些步驟後,記事本將成功從系統中刪除。
如何在 Windows 11 上重新安裝記事本
方法 1:使用 Microsoft Store
若要從 Microsoft Store 重新安裝記事本,請依照下列步驟操作:
- 開啟Microsoft Store應用程式。
- 搜尋記事本並點擊“安裝”按鈕重新安裝它。
- 安裝完成後,點擊開啟即可開始使用。
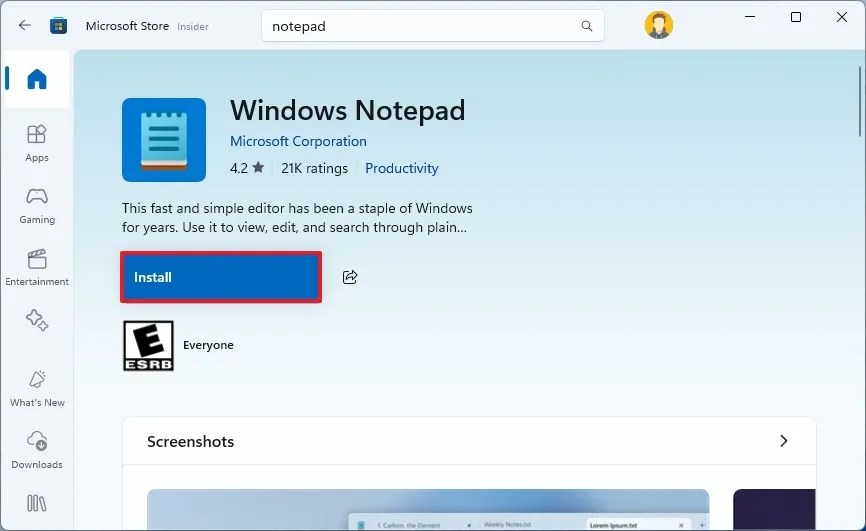
方法 2:使用 PowerShell 或命令提示符
您也可以依照下列步驟透過 PowerShell 或命令提示字元重新安裝記事本:
- 按一下“開始”。
- 找到並右鍵單擊PowerShell或命令提示符,然後選擇以管理員身份執行。
- 若要重新安裝記事本應用程序,請輸入以下命令:
winget install --id=9MSMLRH6LZF3 
執行這些步驟後,記事本應用程式將在您的電腦上恢復並可供使用。
常見問題
1.我可以從我的電腦中完全刪除記事本嗎?
是的,記事本是 Windows 11 中的可選功能,這意味著如果它不再滿足您的需求,您可以完全卸載它。
2.卸載記事本會影響其他應用程式嗎?
不會,卸載記事本不會影響其他應用程式或作業系統的功能。它是一個獨立的應用程式。
3.有沒有比記事本更好的替代方案?
絕對地!許多使用者喜歡 Notepad++、Visual Studio Code 或 Obsidian 等替代品,它們提供了增強的編輯和編碼功能。




發佈留言 ▼