
升級或安裝 Windows 11 時遇到問題是使用者常見的煩惱。這些問題可能由於多種因素引起,包括自訂配置以及硬體或軟體的兼容性問題。此外,有些故障可能源自於新作業系統或其功能中固有的錯誤。
從舊版的 Windows(例如 10、8.1 或 7)升級時尤其如此。選擇就地升級而不是全新安裝也可能會加劇這些複雜情況。
如果您在安裝 Windows 11 的過程中遇到困難,請不要擔心 – 您可以採取幾個故障排除步驟來解決這些常見的安裝錯誤。
本指南旨在為您提供全面的策略來解決 Windows 11 中最常見的安裝問題。
解決 Windows 11 安裝錯誤
Windows 11 安裝期間的錯誤可能會令人煩惱。無論您的技術專長如何,您都可以根據遇到的特定錯誤來按照有針對性的故障排除步驟來解決這些問題。
1.解決裝置驅動程式問題
Windows 11 安裝過程中的裝置驅動程式問題可能由多種原因引起。這可能是由於驅動程式過時或 Windows 版本之間的相容性問題造成的。
1.1 處理錯誤 0xC1900101
錯誤代碼0xC1900101,包括其變體(如0xC1900101 – 0x2000C),通常表示與驅動程式相關的問題。確保您的硬碟至少有 20GB 的可用空間對於成功升級至關重要。
1.1.1 釋放磁碟空間
考慮釋放目前 Windows 11 設定上的磁碟空間。如果您使用的是 Windows 10,遵循類似的流程將會有所幫助。
若要清除臨時檔案並釋放磁碟空間:
- 打開設定。
- 導航到系統。
- 按一下右側面板上的儲存選項。
- 選擇“本機磁碟”部分下的臨時檔案。
- 選擇您想要刪除的臨時檔案。
- 點選刪除檔案按鈕。

完成後,不必要的臨時檔案將被刪除,有助於解決與空間相關的安裝問題。
1.1.2 安裝系統更新
確保您的系統配備了最新更新,因為缺少更新可能會導致安裝問題。以下是手動檢查和安裝更新的方法:
- 打開設定。
- 按一下「Windows 更新」。
- 啟用「盡快取得最新更新」的切換(可選)。
- 點選檢查更新按鈕。
- 下載並安裝所有待處理的更新。
- 如果出現提示,請重新啟動電腦。

此過程將確保您的系統和驅動程式是最新的,從而使升級過程更加順暢。
1.1.3 更新裝置驅動程式
如果透過 Windows 更新未找到特定的驅動程序,您可能需要直接從製造商的網站下載並安裝它。檢查裝置管理員中的黃色警告標誌以識別有問題的驅動程式。
若要手動更新驅動程式:
- 開啟裝置管理員。
- 右鍵單擊缺少驅動程式的裝置並選擇更新驅動程式。
- 選擇“瀏覽我的電腦以尋找驅動程式”。
- 找到包含驅動程式檔案的資料夾並選擇它。
- 確保選取“包含子資料夾”。
- 按一下“下一步”並按照提示進行操作。

完成後,建議重新啟動,然後再次嘗試安裝 Windows。
1.1.4 刪除衝突的應用程式
第三方安全應用程式可能會使安裝變得複雜。如果您使用的是 Microsoft Defender 以外的防毒軟體,請考慮在繼續升級之前將其卸載。
若要卸載此類應用程式:
- 打開設定。
- 點擊應用程式。
- 選擇已安裝的應用程式。
- 找到該應用程式並點擊三點選單,然後選擇“卸載”。
- 確認卸載提示。

刪除衝突的應用程式將有助於促進 Windows 11 更順利的安裝過程。
1.1.5 使用 DISM 和 SFC 工具
與0xC1900101系列相關的錯誤代碼可能暗示檔案遺失或損壞。您可以利用 DISM 和 SFC 命令列公用程式來解決此問題。
要應用這些補救措施:
- 以管理員身份開啟命令提示字元。
- 輸入指令
dism /Online /Cleanup-image /Restorehealth並按Enter。 - 然後再次輸入
SFC /scannow並按Enter。 - 或者,您可以運行
chkdsk /f c:來檢查驅動器錯誤。 - 完成後,重新啟動系統。

此程序修復系統檔案並修正任何邏輯或實體儲存錯誤,從而解決潛在的驅動程式問題。
1.2 處理錯誤 0x800F0923
1.2.1 刪除不相容的應用程式
請依照以下步驟進行卸載:
- 打開設定。
- 點擊並導航至應用程式。
- 選擇已安裝的應用程式。
- 選擇有問題的應用程式並點擊三點選單,然後按一下「卸載」。
- 確認後續操作。

這將成功刪除導致安裝問題的應用程式。
1.2.2 刪除不相容的驅動程式
若要刪除有問題的驅動程序,請按照以下快速步驟操作:
- 開啟裝置管理員。
- 找到有問題的設備,右鍵單擊並選擇卸載設備。
- 在點擊卸載之前,可選擇選取「刪除此裝置的驅動程式軟體」複選框。
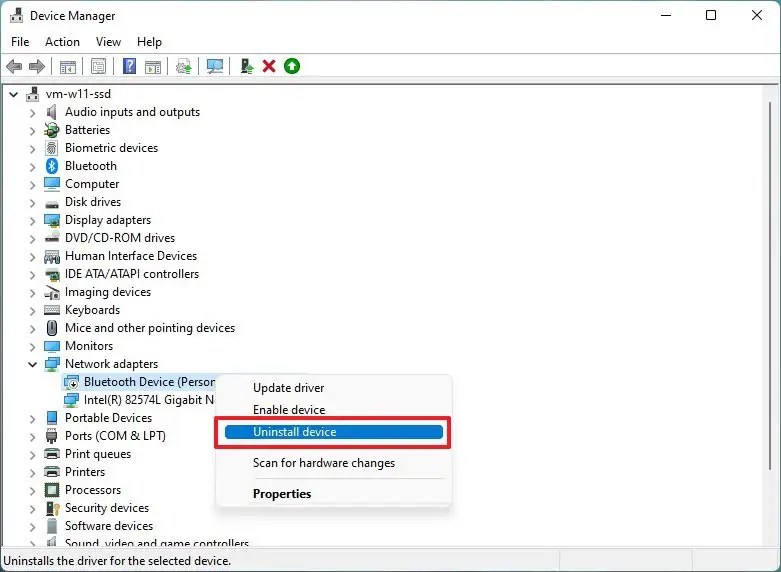
這將從您的系統中刪除不相容的驅動程式。
2.解決更新下載問題
如果您嘗試透過 Windows 更新升級,可能會出現各種錯誤訊息,例如0xc1900223或0x80073712,表示下載或設定問題。
2.1 修復錯誤 0xc1900223
此錯誤表示下載或安裝特定更新失敗,並且沒有特定的故障排除步驟 – 等待和重試通常會有所幫助。
2.2 修復錯誤 0x80073712
此錯誤類似0xC1900101,表示結果系統檔案可能遺失。使用前面概述的 DISM 和 SFC 命令來修復該問題。
2.3 修復錯誤 0x800F0922
0x800F0922錯誤是由於 Microsoft 伺服器的連線問題造成的。這通常在連接到 VPN 時發生,因此斷開連接可能會解決問題。
2.4 解決一般錯誤訊息
遇到「我們無法完成更新」之類的訊息表示有問題,但並未具體說明問題是什麼。查看Windows 更新歷史記錄將有助於找出確切的錯誤程式碼,然後可以研究解決方案。
檢查方法:
- 打開設定。
- 導航至Windows 更新。
- 點選更新歷史記錄。
- 選擇品質更新。
- 識別以0x開頭的任何錯誤以了解問題。
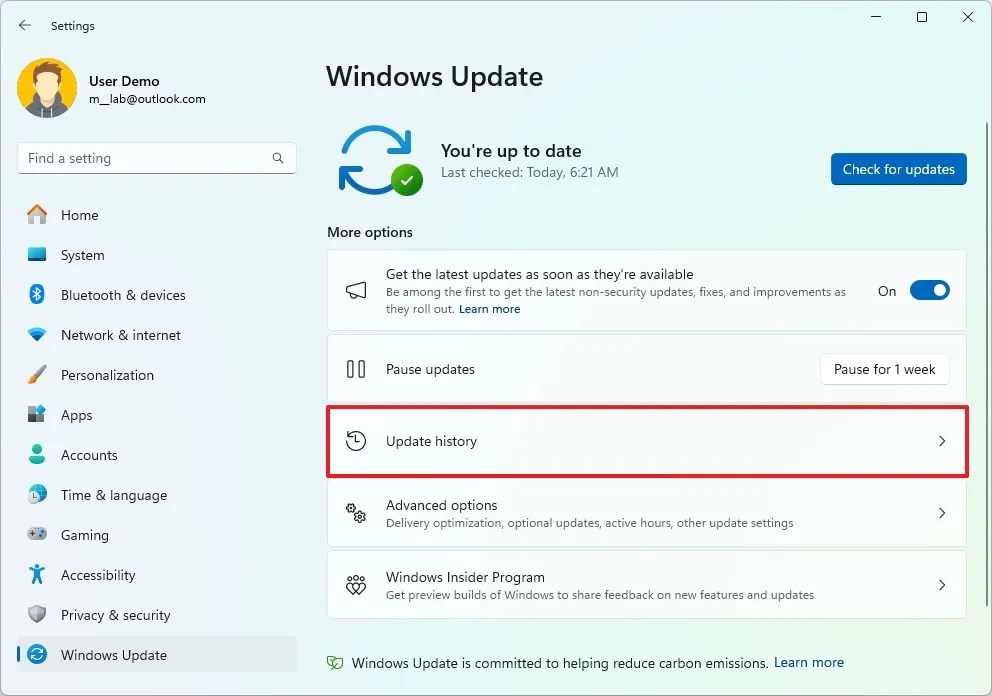
這些知識將引導您找到具體的解決方法。
3.解決應用程式相容性問題
錯誤代碼0xC1900208 – 0x4000C通常表示應用程式不相容,從而阻止安裝。防毒軟體(尤其是第三方軟體)可能會產生幹擾。停用或暫時刪除它們有助於執行升級。
要卸載有問題的應用程式:
- 打開設定。
- 點擊應用程式。
- 導航到已安裝的應用程式。
- 選擇並卸載導致上述問題的應用程式。
刪除這些應用程式後,再次嘗試安裝。
4.解決儲存問題
表示儲存問題的常見錯誤代碼包括0x80070070 – 0x50011。安裝或升級期間可用空間不足時通常會出現問題。
以下是解決此問題的三種有效方法:
- 連接至少 16GB 的外部驅動器,以便在安裝期間臨時釋放空間。
- 依照示範清理未使用的檔案來釋放現有磁碟空間。
- 考慮執行全新安裝而不是升級。
5.解決硬體相容性錯誤
0x80300024之類的錯誤可能表示安裝過程中與硬體設定相關的衝突。這些問題通常源自於磁碟空間配置或不受支援的硬體。
5.1 修復錯誤 0x80300024
此錯誤表示無法在所選位置安裝 Windows,通常是由於分割區配置或磁碟機相容性問題。
故障排除:
- 斷開任何其他驅動器並確保僅連接目標驅動器。
- 存取 BIOS/UEFI 設定並變更為 UEFI 模式(如果目前設定為傳統模式)。

5.1.1 在 Windows 11 中存取 BIOS
存取 BIOS 設定可以幫助解決分區問題。使用以下步驟:
- 打開設定。
- 按一下“系統”。
- 選擇恢復。
- 在「進階啟動」下,點選立即重新啟動按鈕。
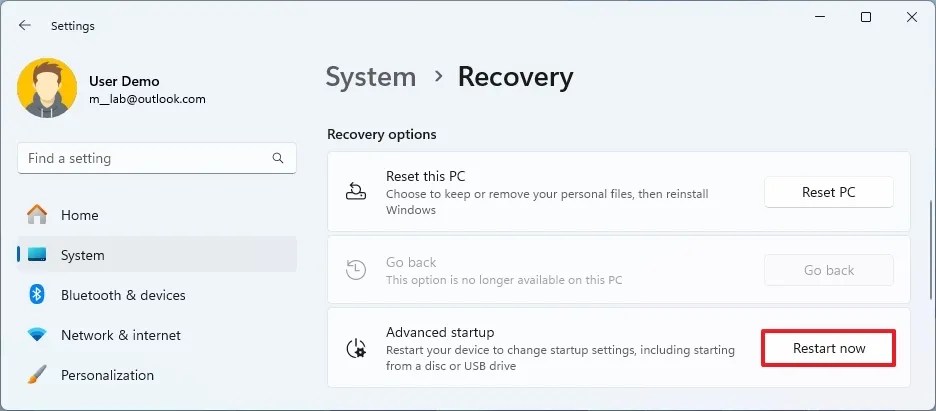
5.1.2 在 Windows 10 中存取 BIOS
對於 Windows 10 使用者:
- 前往“設定”。
- 導航到更新和安全性。
- 選擇恢復。
- 按下“進階啟動”下的“立即重新啟動”。
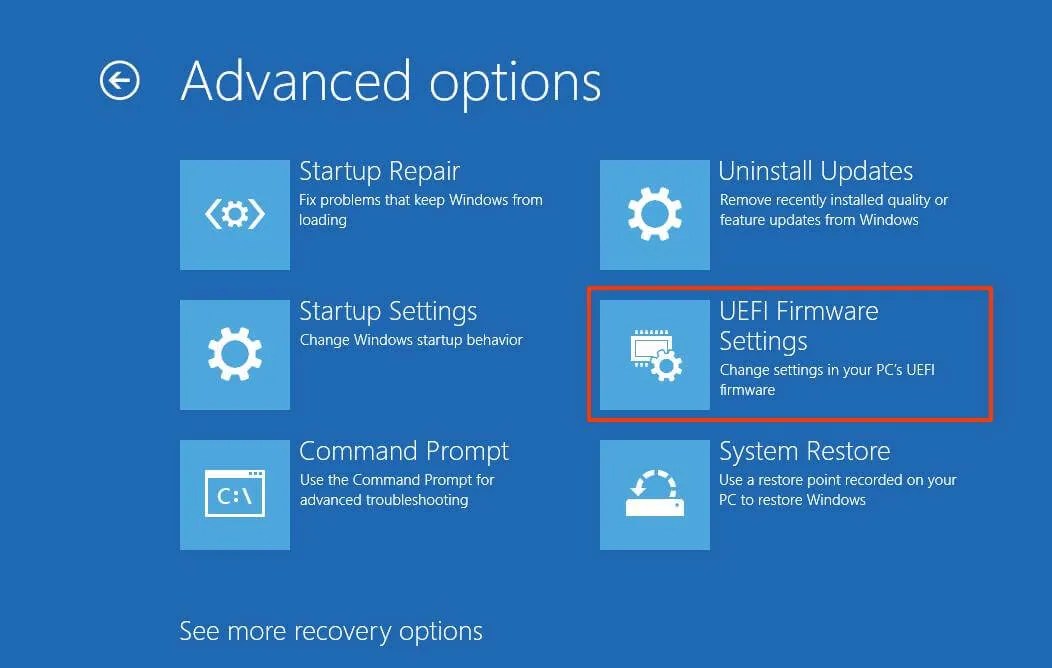
5.2 修復錯誤 0xC1900200
此錯誤表示您的裝置不符合 Windows 11 的最低系統需求。
- 處理器:相容於 64 位元處理器,速度為 1GHz 或更快,具有兩個或更多核心。
- 記憶體: 4GB RAM(建議 16GB)。
- 儲存: 64GB 儲存空間(最好是 256GB SSD)。
- 韌體:具有安全啟動功能的 UEFI。
- TPM:需要 TPM 版本 2.0。
- 圖形:與 WDDM 2.0 驅動程式相容的 DirectX 12 圖形。
- 顯示器:高清顯示器(720p),對角線大於 9 吋。
5.2.1 啟用 TPM 和安全啟動
若要在 UEFI 設定中啟用 TPM 和安全啟動:
- 按照前面的步驟存取 BIOS。
- 尋找並啟用TPM和安全啟動設定(如果適用)。
5.3 排除安裝問題
由於後台運行的另一個應用程式阻止了安裝,可能會出現0x8007042B 0x4000D等錯誤。
5.3.1 終止衝突的進程
要結束可能會幹擾安裝的正在運行的進程:
- 開啟工作管理員。
- 選擇“進程”標籤。
- 反白顯示該應用程式並點擊“結束任務”按鈕。

5.3.2 在 Windows 11 中卸載應用程式
若要刪除 Windows 11 中的應用程序,請重複前面的卸載步驟。
5.3.3 在 Windows 10 中卸載應用程式
依照 Windows 10 的步驟移除可能妨礙安裝的應用程式。
6.使用 SetupDiag 分析升級日誌
對於升級到新版本的用戶,SetupDiag診斷工具可以協助找出安裝失敗的根本原因。
SetupDiag 檢查整個升級過程中建立的日誌,以深入了解硬體不相容、軟體衝突和檔案損壞等問題。
要使用 SetupDiag:
- 造訪 SetupDiag 下載頁面。
- 選擇適當的鏈接下載最新版本。
- 選擇一個位置(例如“下載”資料夾)來儲存檔案。
- 以管理員身份開啟命令提示字元。
- 執行指令導航至下載 SetupDiag 的位置:
cd %USERPROFILE%\Downloads\SetupDiag。如果必要的話請進行調整。 - 執行 SetupDiag:
SetupDiag.exe /Output:%USERPROFILE%\Downloads\SetupDiag\SetupDiagResults.log。
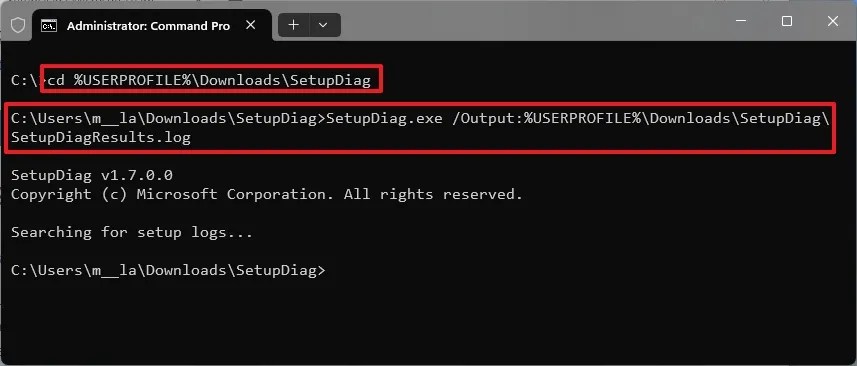
開啟產生的SetupDiagResults.log文件,查看有關係統規格的信息,並識別可能需要進一步故障排除的任何記錄的錯誤代碼。
如果您已成功解決安裝問題,我們很想知道您是如何做到的。您還有其他問題嗎?在評論中分享你的想法!
更多見解
1. Windows 11安裝過程中常見的錯誤代碼有哪些?
常見的錯誤代碼包括0xC1900101(驅動程式錯誤)、0x800F0923(不相容問題)和0x80070070(儲存不足)。每個代碼都可以指示特定的潛在問題,從硬體不相容到已安裝的應用程式的問題。
2.第三方防毒軟體會幹擾安裝嗎?
是的,第三方防毒程式經常會阻止必要的進程,導致各種安裝錯誤。建議在繼續 Windows 11 升級之前卸載或停用此類軟體。
3.如何檢查我的電腦是否符合 Windows 11 要求?
您可以透過檢查「設定」>「系統」>「關於」下的 RAM、處理器和系統韌體詳細資訊的規格來驗證您的 PC 是否符合 Windows 11 要求。此外,Microsoft 還提供 PC Health Check 工具來評估相容性。




發佈留言 ▼