

Many users have complained that Overwatch 2 has been crashing mid-game for no reason. If you are one of them, this guide can help!
We will discuss the potential causes of the issue along with expert-recommended fixes to put you back in the video game with uninterrupted excitement.
Why does Overwatch 2 keep crashing my computer?
- Compatibility issues due to outdated graphics drivers.
- Your system doesn’t meet the system requirements, causing performance issues.
- Software conflicts or corrupted game files.
- Overheating or overclocking.
How do I stop Overwatch 2 from crashing on Windows 11?
Before proceeding with any steps to fix Overwatch 2 crashing on Windows 11, go through the following preliminary checks:
- Restart the game, power-cycle your router, and ensure the Display mode of the game is set to Full screen.
- Verify if the Windows OS is updated to the latest version and your PC meets the game’s minimum requirements.
- Press Ctrl + Shift + Esc to open Task Manager, right-click & select End task for all the resource-intensive unnecessary applications.
- Perform a clean boot to find the problem and disable security software temporarily.
1. Repair files on Battle.net
- Press Windows + E to open the File Explorer window.
- Go to Documents, locate the Overwatch file, and rename it Overwatch.old.
- Press the Windows key, type battlenet, and click Open.

- Go to the Library section, go to Overwatch 2, then select the Settings menu.
- Click Game Settings.

- Select Additional command line arguments, copy & paste this command, and click Done:
--tank_WorkerThreadCount 2 -d3d11 -threads 2
- Now click the Settings icon again, and select Scan and Repair.

- Next, click Begin Scan, wait for 15 minutes, and it will inform you if it fixed any files.

2. Change the compatibility settings for the game
- Navigate to this path:
C:\Program Files (x86)\Overwatch - Right-click the game’s exe file and select Properties from the context menu.

- Go to the Compatibility tab, remove a checkmark next to Disable fullscreen optimizations, and place one next to Run this program as an administrator.

- Click Apply, then OK to save the changes.
3. Update/reinstall your graphic driver
- Press Windows + R to open the Run dialog box.

- Type devmgmt.msc and click OK to open Device Manager.
- Locate and click Display adapters to expand it.
- Right-click the graphics driver and select Update driver.

- Klicken Sie auf Automatisch nach Treibern suchen und befolgen Sie dann die Anweisungen auf dem Bildschirm, um den Vorgang abzuschließen.

- Wenn kein Update verfügbar ist, klicken Sie mit der rechten Maustaste auf den Treiber und wählen Sie Gerät deinstallieren.

- Gehen Sie zu Aktion und wählen Sie dann Nach Hardwareänderungen suchen aus, um den Grafikkartentreiber neu zu installieren und zu installieren. Beheben Sie Kompatibilitätsprobleme.

4. Führen Sie einen SFC-Scan durch
- Drücken Sie die Taste Windows , geben Sie cmd ein und klicken Sie auf Als Administrator ausführen.

- Geben Sie den folgenden Befehl ein, um die problematischen Systemdateien zu identifizieren und durch eine saubere Kopie aus dem lokalen Cache oder dem ursprünglichen Installationsmedium zu ersetzen, und drücken Sie Enter:
sfc /scannow
- Sobald die Befehle ausgeführt wurden, starten Sie Ihren Computer neu, damit die Änderungen wirksam werden.
5. Passen Sie die Grafikeinstellungen an
- Drücken Sie Windows + I, um Einstellungen zu öffnen.
- Gehen Sie zu System und klicken Sie dann auf Anzeige.

- Wählen Sie Grafik.

- Klicken Sie auf „Durchsuchen“ und suchen Sie nach dem Overwatch-Spielordner auf Ihrem Computer. Wählen Sie dann Hinzufügen.
- Klicken Sie nach dem Hinzufügen auf die App und wählen Sie dann Optionen aus.

- Wählen Sie Hohe Leistung oder Lassen Sie Windows entscheiden (Hohe Leistung) und klicken Sie auf Speichern .

6. Ändern Sie den Energieplan
- Drücken Sie Windows + R , um das Dialogfeld Ausführen zu öffnen.

- Geben Sie powercfg.cpl ein und klicken Sie auf OK, um die Energiepläne
- Wählen Sie die Option Hohe Leistung und schließen Sie dann das Fenster. Starten Sie das Spiel, um zu prüfen, ob das Problem weiterhin besteht.

7. Lassen Sie das Spiel durch die Firewall zu
- Drücken Sie die Taste Windows , geben Sie Systemsteuerung ein und klicken Sie auf Öffnen.

- Wählen Sie Kategorie als Anzeigen nach und wählen Sie System und Sicherheit.

- Klicken Sie unter der Option „Windows Defender-Firewall“ auf Eine App durch die Windows-Firewall zulassen.

- Klicken Sie auf „Einstellungen ändern“ und dann auf Andere App zulassen.

- Klicken Sie als Nächstes auf „Durchsuchen“, wählen Sie die App aus und klicken Sie auf Hinzufügen, um sie in die Liste aufzunehmen.

- Suchen Sie nun die App und setzen Sie ein Häkchen neben Öffentlich & Privat, und klicken Sie dann auf OK, um die Änderungen zu speichern.

Das Aufrechterhalten einer stabilen Internetverbindung und das Zulassen von Overwatch 2 durch die Windows-Firewall kann Ihnen helfen, andere Probleme wie Overwatch-Verbindungsverlust zum Spieleserver [LC-202]< zu verhindern a i=2> auch.
8. Legen Sie für Overwatch 2 und Battle.net eine hohe Priorität fest
- Drücken Sie Ctrl + Shift + Esc, um den Task-Manager zu öffnen.
- Gehen Sie zur Registerkarte „Details“ und suchen Sie nach Battle.net.exe, wählen Sie dann „Priorität festlegen“ und dann .

- Suchen Sie Overwatch 2, befolgen Sie die gleichen Schritte und schließen Sie dann den Task-Manager.
9. Installieren Sie die Overwatch-App neu
- Drücken Sie die Taste Windows + I, um die App Einstellungen zu öffnen .
- Gehen Sie zu Apps und wählen Sie Installierte Apps.
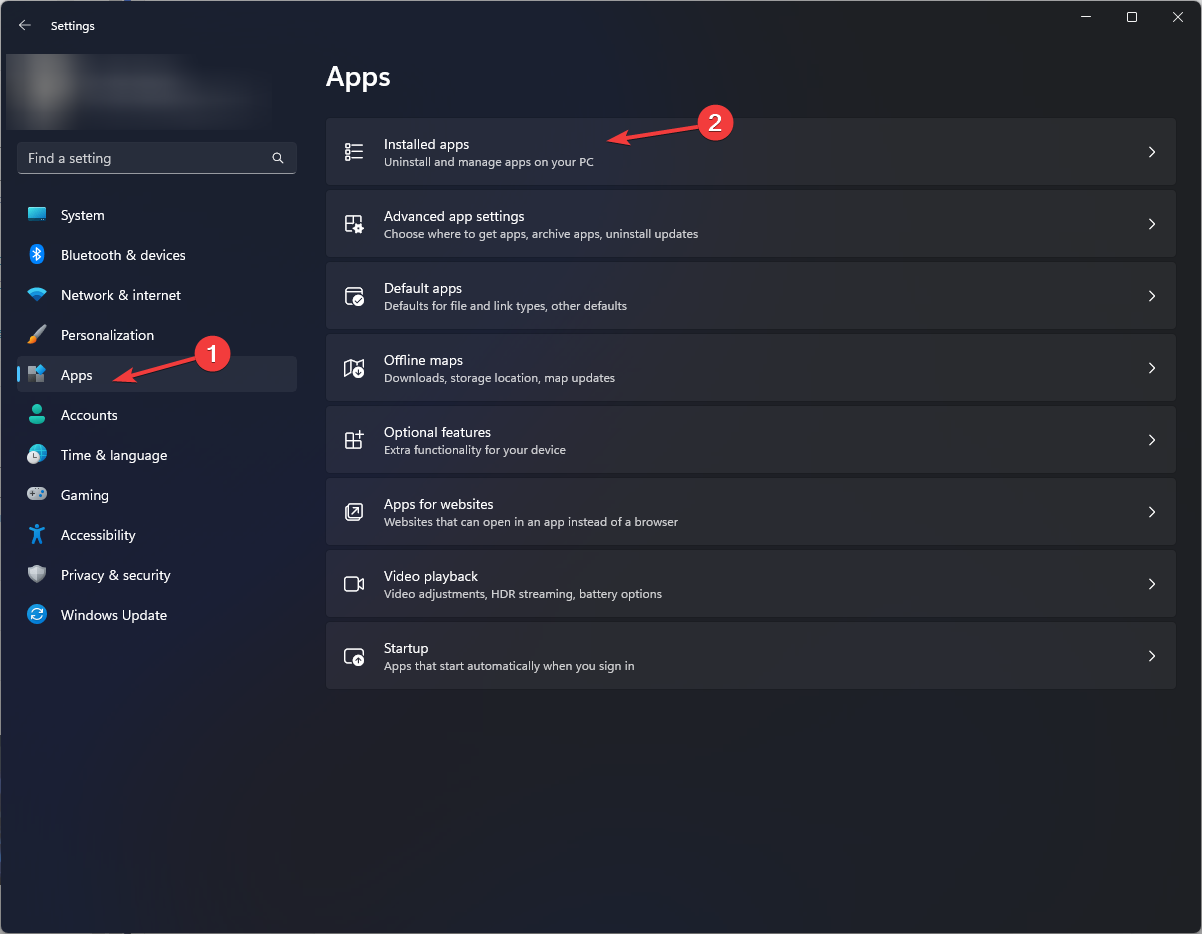
- Klicken Sie auf die drei Punkte neben Overwatch 2 und wählen Sie Deinstallieren.

- Klicken Sie erneut auf Deinstallieren, um den Schritt zu bestätigen.

- Nachdem Overwatch von Ihrem PC entfernt wurde, laden Sie das Spiel über die Battlenet-App herunter.
- Befolgen Sie die Anweisungen auf dem Bildschirm, um den Vorgang abzuschließen.
Eine Neuinstallation der App kann auch hilfreich sein, wenn bei Ihnen eine hohe CPU-Auslastung durch Overwatch auftritt.
Benötigt Overwatch 2 einen High-End-PC?
Nein, Sie können 30 FPS in Overwatch 2 erreichen, wenn Ihr PC die Mindestanforderungen erfüllt, d. h. Speicher 6 GB RAM, 50 GB Freier Speicherplatz, eine Grafikkarte NVIDIA GeForce GTX 600-Serie, AMD Radeon™ HD 7000-Serie und Intel Core i3-Prozessor.
Außerdem ist das Spiel nicht ressourcenintensiv und kann problemlos gespielt werden. Beschädigte Spieldateien von Overwatch 2 können jedoch zum Absturz führen.
Um Spielabstürze auf Ihrem PC zu vermeiden, halten Sie daher Ihren Grafiktreiber auf dem neuesten Stand, stellen Sie sicher, dass auf Ihrem Computer ausreichend Speicherplatz vorhanden ist, und bewahren Sie ihn auf Windows-Betriebssystem auf die neueste Version aktualisiert.
Haben wir eine Methode übersehen, die Ihnen geholfen hat? Zögern Sie nicht, es im Kommentarbereich unten zu erwähnen. Gerne nehmen wir es in die Liste auf.




Schreibe einen Kommentar ▼